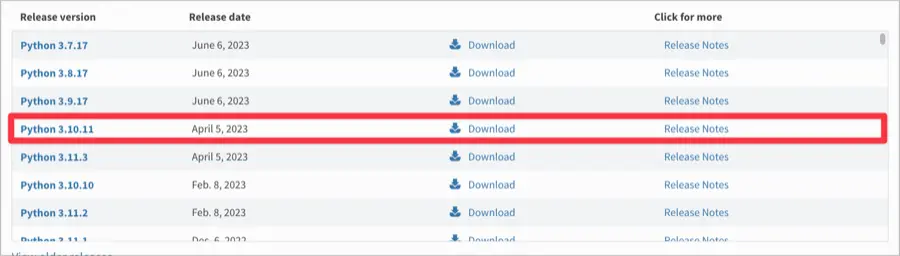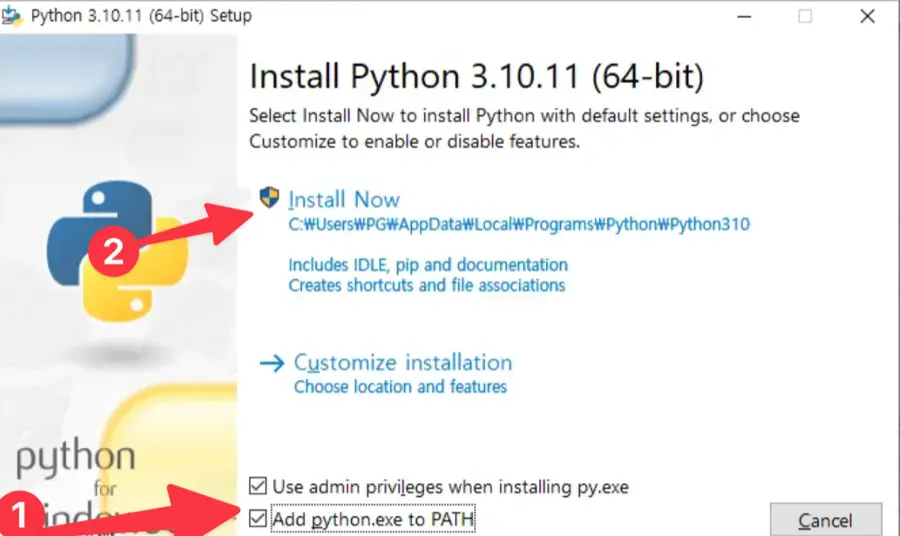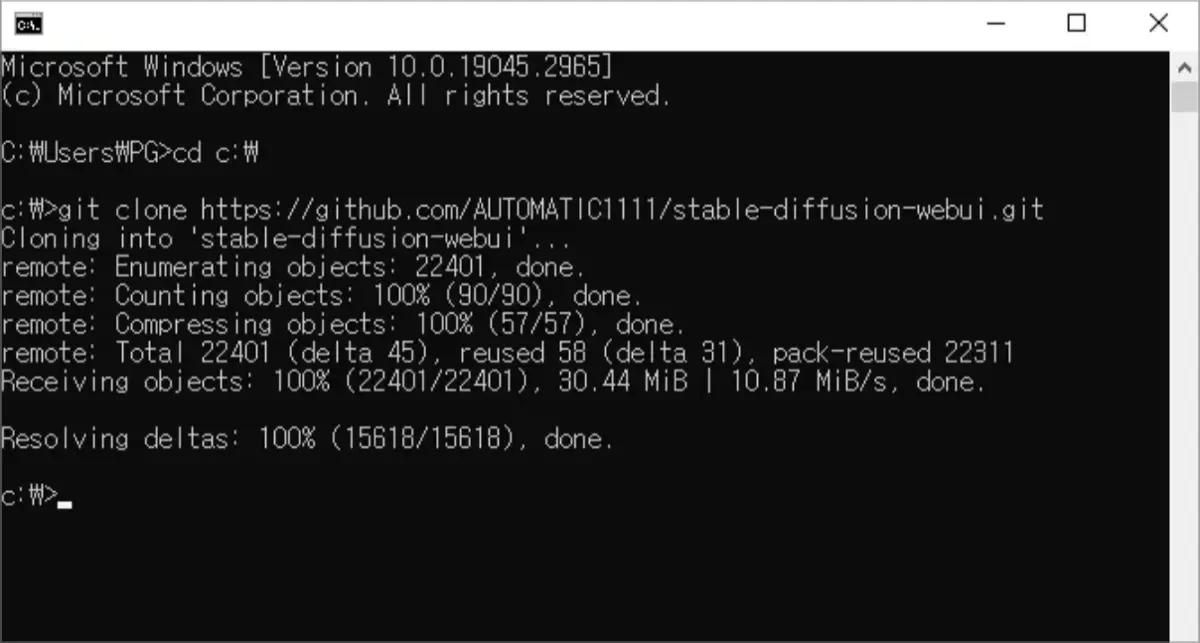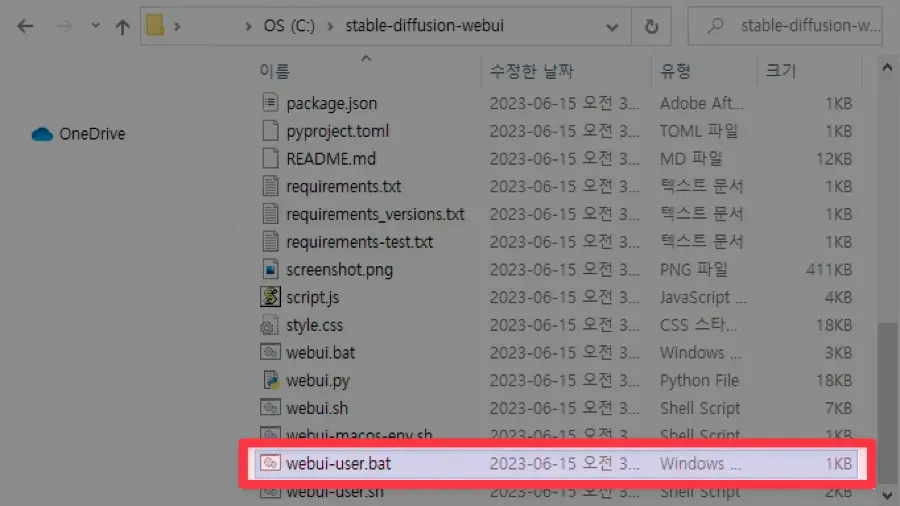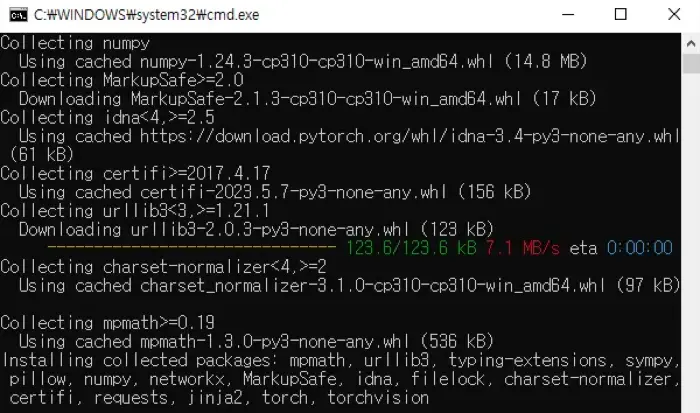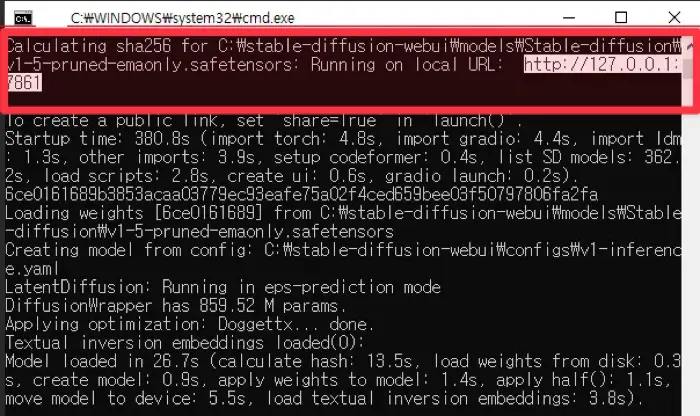Installazione di Stable Fusion WebUI su PC
Stable Fusion è un programma di illustrazione AI che trasforma l’input di testo in immagini. Ha ottenuto una notevole attenzione come progetto open-source di Stability AI.
Stable Fusion consente agli utenti di creare immagini in vari stili, tra cui personaggi realistici e animati. È implementato in un formato di interfaccia a riga di comando (CLI), rendendolo comodo per un utilizzo basato su prompt.
Per venire incontro agli utenti che trovano scomoda l’interfaccia a riga di comando, Stable Fusion supporta anche un’interfaccia utente basata su web (WebUI). L’installazione della versione WebUI di Stable Fusion richiede una configurazione iniziale.

Prima di installare Stable Fusion sul tuo PC, è utile avere una comprensione dei concetti come checkpoints, Lora, VAE e embeddings. Tuttavia, questa guida mira ad aiutare gli utenti a configurare l’ambiente per creare immagini realistiche generate da AI senza una conoscenza approfondita di Stable Fusion.
Stable Fusion richiede l’accelerazione GPU, quindi le specifiche della tua scheda grafica sono importanti. Se le specifiche del tuo PC non sono ideali, puoi comunque utilizzare Stable Fusion tramite Google Colab, che fornisce un ambiente adatto all’apprendimento. Tuttavia, recenti modifiche hanno reso Colab Stable Fusion un servizio a pagamento, rendendo più conveniente installare Stable Fusion sul tuo PC per un utilizzo confortevole.
Per installare ed eseguire Stable Fusion WebUI sul tuo PC, dovrai preparare alcune cose.
Materiali Richiesti
- Stable Diffusion WebUI – AUTOMATIC1111
- Scheda grafica NVIDIA
- Python (versione Python) precedente alla 3.11
- Git
Puoi utilizzare la versione AUTOMATIC1111 di Stable Diffusion WebUI, che puoi trovare qui.
L’accelerazione GPU è il requisito predefinito per le schede grafiche NVIDIA, ma sono disponibili versioni separate di porting per altri modelli come AMD, Intel e MacBook (macOS).
A causa di attrezzature e condizioni di prova limitate, non è possibile fornire istruzioni di installazione per tutte le schede grafiche. Pertanto, questa guida assume l’utilizzo di una scheda grafica NVIDIA.
Come Installare Stable Fusion su PC
Il WebUI di Stable Fusion è scritto nel linguaggio Python, quindi Python è essenziale per il suo corretto funzionamento.
Se utilizzi la versione Python 3.11.x, Stable Fusion non funzionerà correttamente, quindi utilizza l’ultima versione della serie 3.10.x.
Git è utilizzato per scaricare e installare pacchetti open-source da GitHub sul tuo PC, ed è anche utilizzato per aggiornare automaticamente i pacchetti scaricati con Git.
Installazione di Python
- Vai alla pagina di download del sito web ufficiale di Python.
- Fai clic su Python 3.10.11 nella lista di download.

- Dalla sezione “Files” in fondo allo schermo, fai clic su “Windows installer (64-bit)” per scaricarlo.
- Nella schermata di installazione di Python, seleziona la casella “Add python.exe to PATH” in fondo e procedi con l’installazione.

- Alla fine dell’installazione, apri il prompt dei comandi e digita
python -Vper verificare se Python è stato caricato correttamente.
L’opzione “Add python.exe to PATH” serve per aggiungere Python alle variabili d’ambiente del tuo account Windows. Questo ti consente di eseguire python.exe da qualsiasi posizione del prompt dei comandi, anche dalla directory principale, senza specificare il percorso completo.
Quando si esegue il WebUI di Stable Fusion, il programma viene caricato tramite Python. Se installi Python senza selezionare questa opzione, potrebbe risultare in un errore “exit code: 9009”.
L’opzione “Disable path length limit” rimuove il limite di lunghezza del percorso (260 caratteri) in Windows. Ciò ti consente di navigare tra file e cartelle con nomi o percorsi più lunghi, garantendo che tu possa accedervi senza problemi.
Installazione di GIT
Git è essenziale da installare poiché viene utilizzato per controllare e aggiornare i pacchetti durante l’esecuzione di Stable Fusion WebUI, nonché per gestire le risorse relative a Stable Fusion.
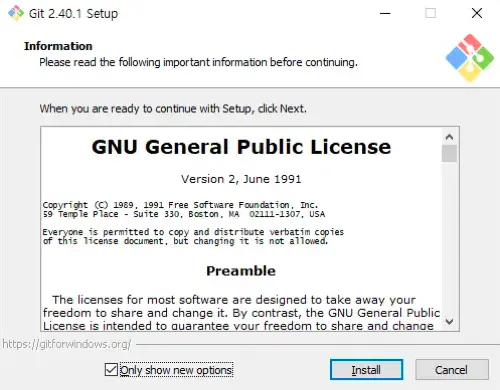
- Visita il sito web ufficiale di Git.
- Scarica la versione a 64 bit di Git per Windows dalla sezione Installer standalone.
- Accetta i termini di utilizzo, quindi fai clic sul pulsante “Install” per procedere con l’installazione.
- Nel prompt dei comandi, digita
git -vper verificare se è stato aggiunto correttamente alle variabili d’ambiente.
Installazione di Stable Diffusion WebUI
Una volta che hai Python e Git pronti, puoi installare Stable Diffusion WebUI tramite il prompt dei comandi.
La dimensione predefinita del pacchetto è grande e avrai bisogno di spazio su disco sufficiente per future estensioni come Lora e Checkpoint. Puoi installare il software in qualsiasi posizione che ritieni comoda per te.
- Apri il prompt dei comandi.

- Naviga nella cartella principale in cui desideri installare Stable Diffusion.
- Ad esempio, se la directory principale è sul disco C:
cd C:\\ - Ad esempio, se si trova sul desktop:
cd %userprofile%\\Desktop
- Ad esempio, se la directory principale è sul disco C:
- Inserisci il comando
git clone <https://github.com/AUTOMATIC1111/stable-diffusion-webui.git> per copiare Stable Diffusion WebUI sul tuo PC. - Vai alla cartella stable-diffusion-webui in Esplora risorse di Windows.

- Fai doppio clic su webui-user.bat per avviarlo.
- Quando si avvia Stable Diffusion WebUI per la prima volta, verranno scaricati vari risorse e pacchetti modello dal web.

- A seconda delle specifiche del tuo PC, potrebbe richiedere del tempo. Attendi fino a quando tutti i pacchetti correlati a Stable Diffusion vengono installati.
- Una volta installati tutti i pacchetti, verrà visualizzato un URL locale nel prompt dei comandi. Copia questo URL e incollalo nel tuo browser per accedervi. Nota che il numero di porta nell’indirizzo webui non è fisso e cambierà ogni volta che esegui Stable Diffusion. Pertanto, è necessario controllare il prompt dei comandi ogni volta e connettersi di conseguenza.

- Inserisci la parola chiave per l’immagine che desideri generare nel campo di input txt2img e fai clic sul pulsante “Generate” per creare l’immagine.
Con questo, puoi installare Stable Fusion WebUI sul tuo PC, consentendoti di utilizzare direttamente l’AI per la generazione di immagini senza dover accedere a un sito web separato. Se hai domande su questo tutorial, lascia un commento di seguito.