Raccolta Utile di Comandi del Terminale Mac da Conoscere
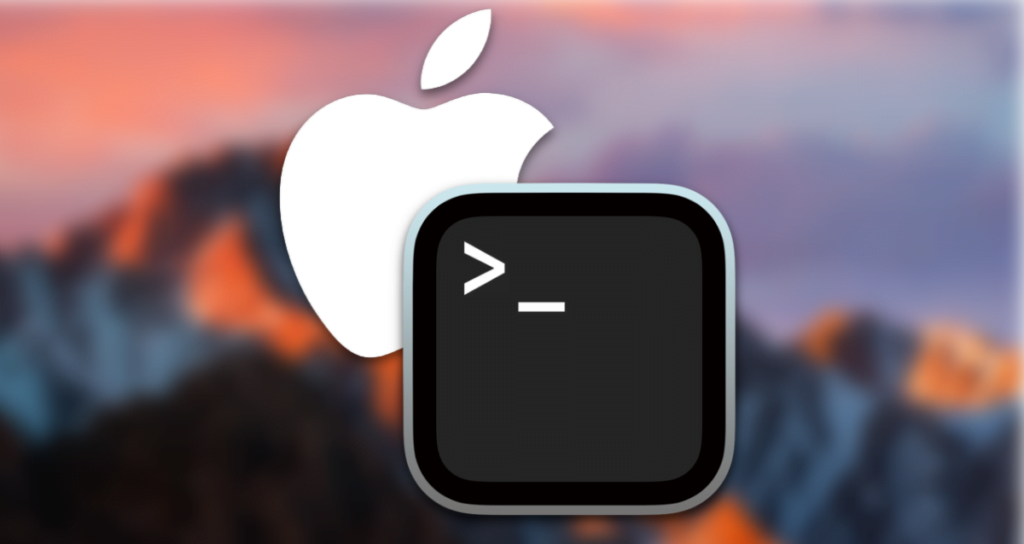
Un terminale è un’interfaccia per la comunicazione tra un computer e un utente. Anche se non hai mai incontrato il codice prima, potresti aver visto sviluppatori inserire qualcosa su uno schermo nero invece di scrivere codice, ed è il terminale.
Se sei uno sviluppatore, finirai per utilizzare il terminale almeno una volta. Con il terminale, puoi eseguire varie azioni usando solo la tastiera, ed è utile anche se non stai scrivendo codice. Oggi, voglio presentare alcuni comandi utili del terminale per coloro che sono nuovi o non familiarizzati con il terminale!
※ Cosa succede se non stai usando macOS?
Il titolo dice “comandi del terminale Mac”, ma poiché i sistemi operativi basati su Unix hanno comandi simili, puoi usarli nella maggior parte dei sistemi operativi, ad eccezione di Windows. Inoltre, alcuni comandi possono essere utilizzati anche in Windows.
※ Riferimento: CLI e GUI?
Quando studi informatica o usi il terminale, incontri spesso i termini CLI e GUI. In primo luogo, CLI (Command Line Interface) si riferisce a un’interfaccia basata su operazioni basate su comandi nel terminale, dove si manipola il computer attraverso il testo, anziché utilizzare un mouse o altri mezzi grafici. D’altra parte, GUI (Graphic User Interface) si riferisce a un’interfaccia utente basata su grafica in cui si manipola il computer utilizzando un mouse sullo schermo, a differenza di CLI.
0. Utilizzo del Terminale
Prima di tutto, proviamo ad avviare il terminale! Il terminale è già installato di default sul tuo sistema operativo, quindi non è necessario installarlo separatamente. Se sei un utente Mac, puoi premere il tasto command + spazio e digitare “Terminal” (se non è la versione coreana) per lanciarlo.
※ Cosa succede se sei un utente Windows?
Gli utenti Windows non possono utilizzare gli stessi comandi esatti che affronteremo più avanti. Tuttavia, se ci sono alcuni di voi che vogliono solo eseguire il terminale prima di imparare i comandi, vediamo come farlo. Gli utenti Windows possono digitare “cmd” nella barra di ricerca di Windows e verrà visualizzata un’app chiamata “Command Prompt”. Puoi considerare questo programma (Command Prompt) come il terminale in Windows.
1. Navigazione
Prima di tutto, vediamo i comandi relativi all’aspetto più fondamentale del funzionamento di un computer, la “navigazione”!
ls: Verifica File e Cartelle nella Directory Corrente
ls sta per “list”, ed è un comando per verificare i file e le cartelle nella posizione attuale. Quando digiti ls e premi Invio, vedrai i nomi dei vari file e cartelle che esistono nella directory corrente.
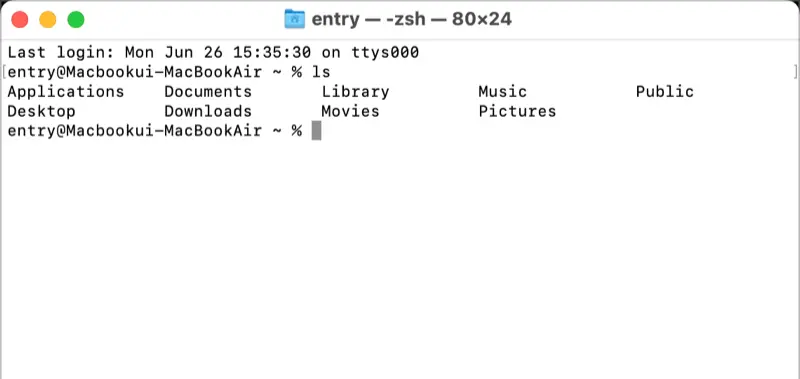
pwd: Visualizza il Percorso Corrente
pwd sta per “print working directory”, ed è un comando che mostra la directory corrente in cui ti trovi. Come puoi vedere nella schermata sottostante, mostra che il percorso corrente è la directory “jaeha” situata nella directory “Users”, che è la directory di livello superiore.
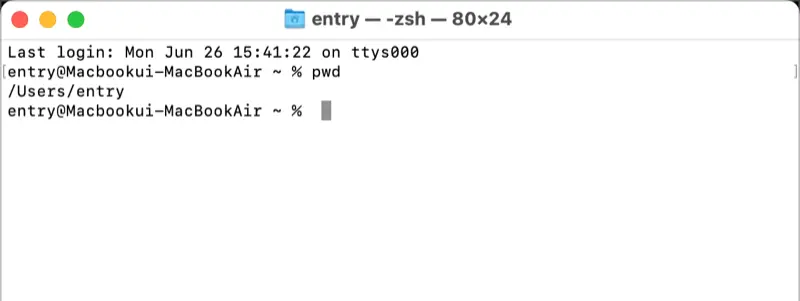
cd: Cambio Directory
cd sta per “change directory”, ed è un comando utilizzato per navigare attraverso i percorsi. Spostiamoci nella cartella “Desktop” tra le varie cartelle e file che sono comparsi quando abbiamo usato il comando ls! Quando digiti cd Desktop, il percorso corrente verrà visualizzato dove inserisci i comandi, e puoi confermare che il percorso corrente sia stato modificato digitando pwd.
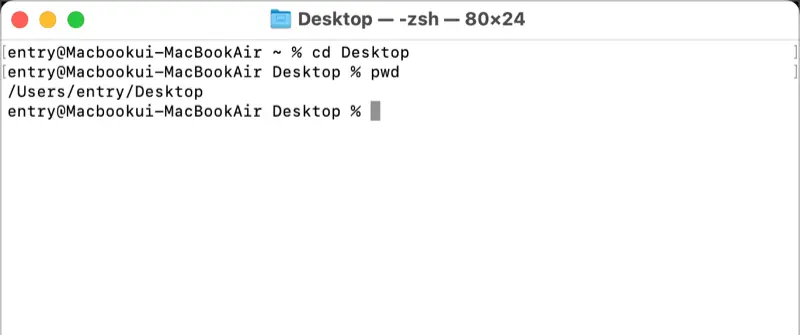
Se vuoi uscire dalla cartella, puoi digitare cd ..! Vedi che siamo tornati al percorso precedente?
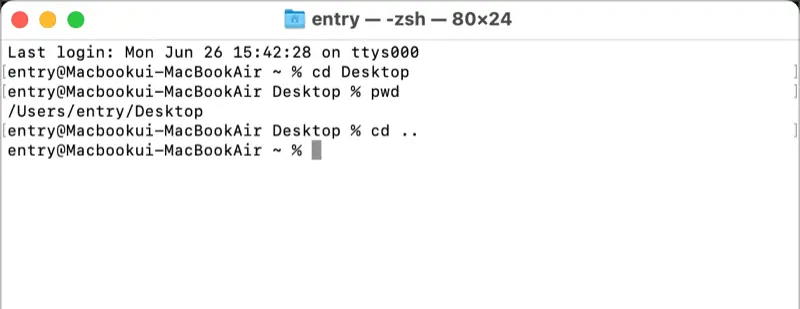
2. Gestione File/Cartelle
Quando usi un computer, non si tratta solo di navigare nelle cartelle. Devi anche creare e modificare file e cartelle. Vediamo come gestire file e cartelle utilizzando il terminale.
touch: Creazione di un File
Il comando touch viene utilizzato per creare un file. Specifica semplicemente il nome del file dopo touch. Ad esempio, ho creato un file chiamato test.txt. Puoi utilizzare il comando ls per verificare che il file sia stato creato con successo.
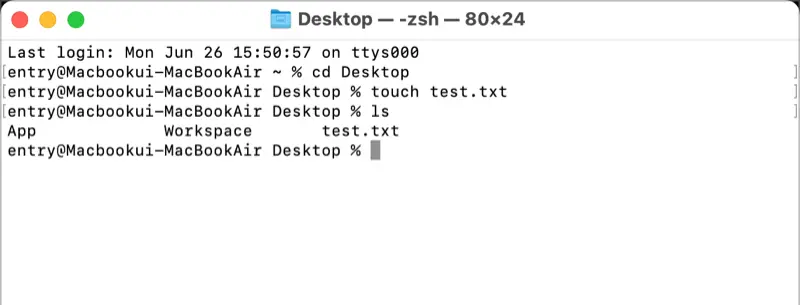
mkdir: Creazione di una Cartella
Il comando mkdir sta per “make directory” ed è utilizzato per creare una nuova cartella. Ho creato una cartella chiamata test. Puoi utilizzare il comando ls per verificare che la cartella sia stata creata con successo.
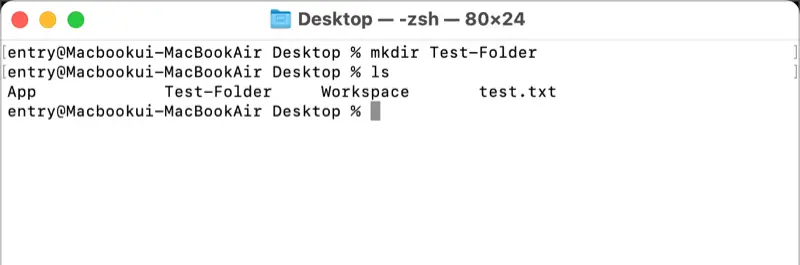
cat: Visualizzazione di un File
Il comando cat, abbreviazione di “concatenate”, viene utilizzato per visualizzare il contenuto di un file. Ho creato un file temporaneo chiamato test2.txt. Utilizzando il comando cat test2.txt, puoi vedere il contenuto del file visualizzato.
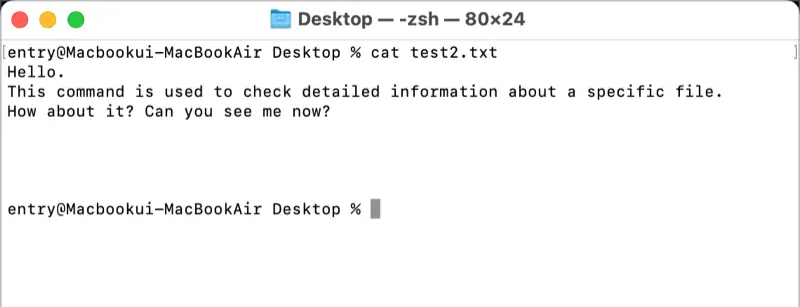
rm: Eliminazione di un File
Il comando rm, abbreviazione di “remove”, viene utilizzato per eliminare un file. Proviamo a eliminare il file test2.txt. Dopo averlo eliminato, se esegui il comando ls, vedrai che il file test2.txt non c’è più.
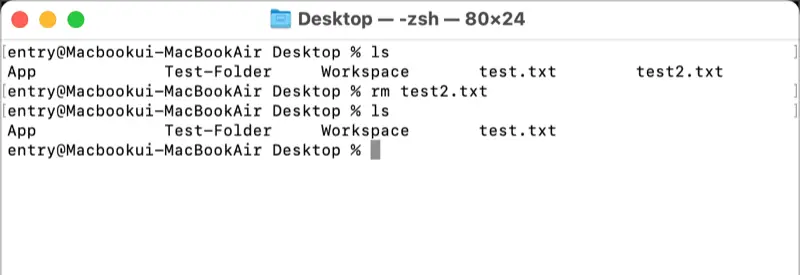
rmdir: Eliminazione di una Cartella
Il comando rmdir, abbreviazione di “remove directory”, viene utilizzato per eliminare una cartella. Eliminiamo la cartella test che abbiamo creato in precedenza.
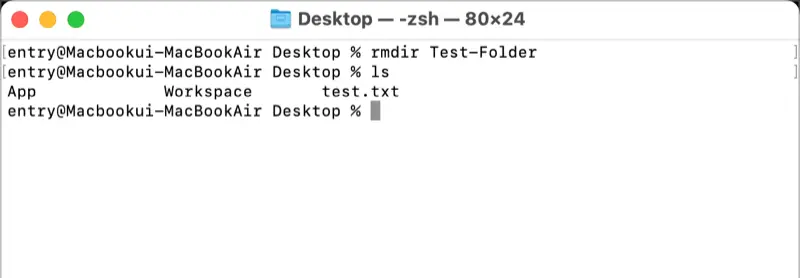
cp: Copia File/Cartelle
Il comando cp, abbreviazione di “copy”, viene utilizzato per copiare file o cartelle. Puoi specificare il file/cartella da copiare e il percorso/nome di destinazione desiderato dopo cp. Ad esempio, ho copiato test.txt in test2.txt.
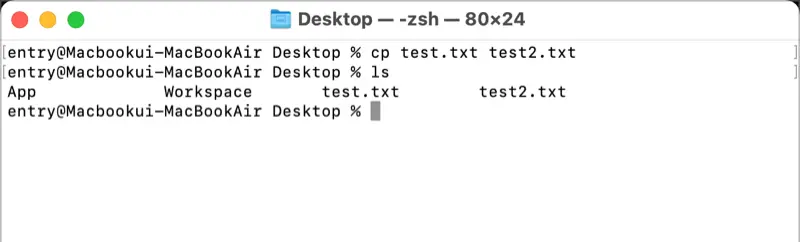
mv: Sposta File/Cartelle, Rinomina File
Il comando mv, abbreviazione di “move”, viene utilizzato per spostare file o cartelle. Creiamo una cartella chiamata test e spostiamo il file test.txt in quella cartella. Dopo il comando mv, specifica il file da spostare e la directory di destinazione in quell’ordine!
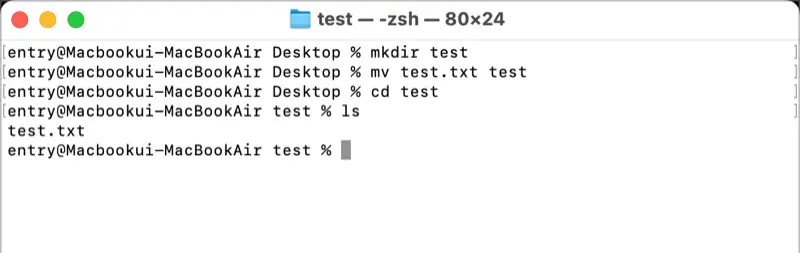
Inoltre, il comando mv può essere utilizzato anche per rinominare file. Dopo mv, specifica il nome del file corrente come primo argomento e il nuovo nome del file desiderato (non una cartella) come secondo argomento. Rinominiamo test2.txt in test_changed.txt.
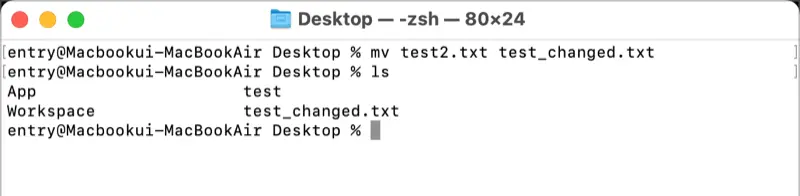
3. Altri Comandi Utili
Oltre ai comandi discussi in precedenza, ci sono vari altri comandi degni di nota. Vediamone alcuni.
clear: Pulizia del Terminale
Il comando clear viene utilizzato per pulire il terminale. Quando si utilizzano comandi come ls, lo schermo del terminale può diventare disordinato. Inserendo il comando clear, puoi rendere la finestra del terminale pulita come se fosse appena stata aperta.
history: Visualizzazione dei Comandi Usati Precedentemente
Il comando history ti consente di visualizzare i comandi utilizzati precedentemente. Quando inserisci history e premi Invio, verrà visualizzata una lista di numeri e comandi. Puoi utilizzare un punto esclamativo (!) seguito dal numero per eseguire un comando specifico dalla cronologia.
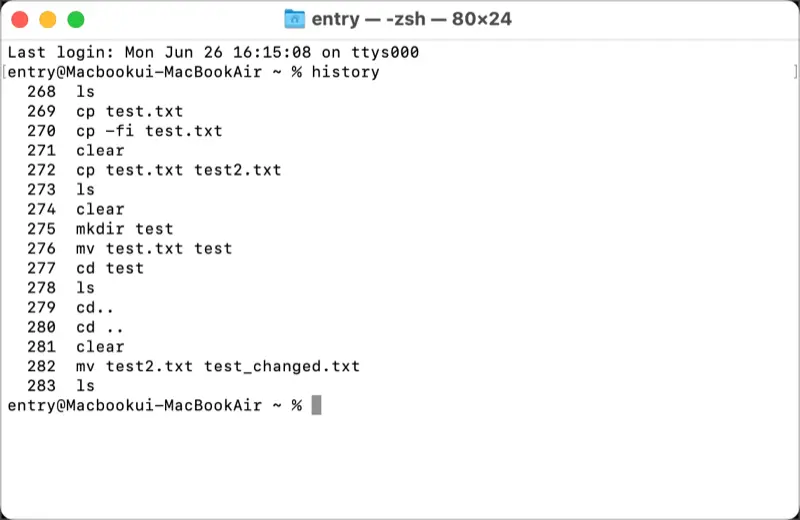
man: Visualizzazione dei Manuali dei Comandi
Il comando man, abbreviazione di “manual”, ti consente di visualizzare il manuale di un comando specifico. Basta inserire man seguito dal comando che vuoi esplorare. Proviamo a visualizzare il manuale del comando ls che abbiamo imparato in precedenza. Quando eseguito, vedrai varie informazioni sul comando, tra cui il nome, la descrizione, le opzioni e altro ancora. Per uscire dal manuale e tornare alla schermata originale, premi la lettera ‘q’ che sta per uscire (quit).
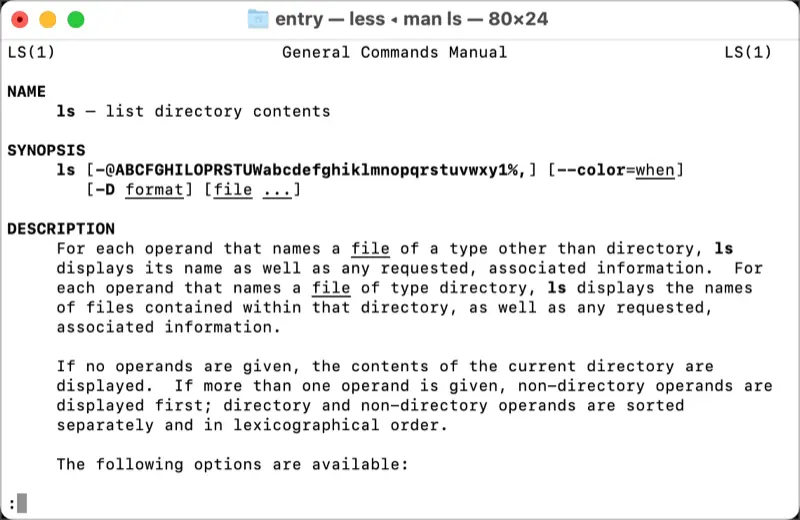
Oggi, abbiamo esplorato diversi comandi, e come puoi vedere, l’uso del terminale non è così difficile come potrebbe sembrare.