Due modi per disattivare il trackpad su Mac
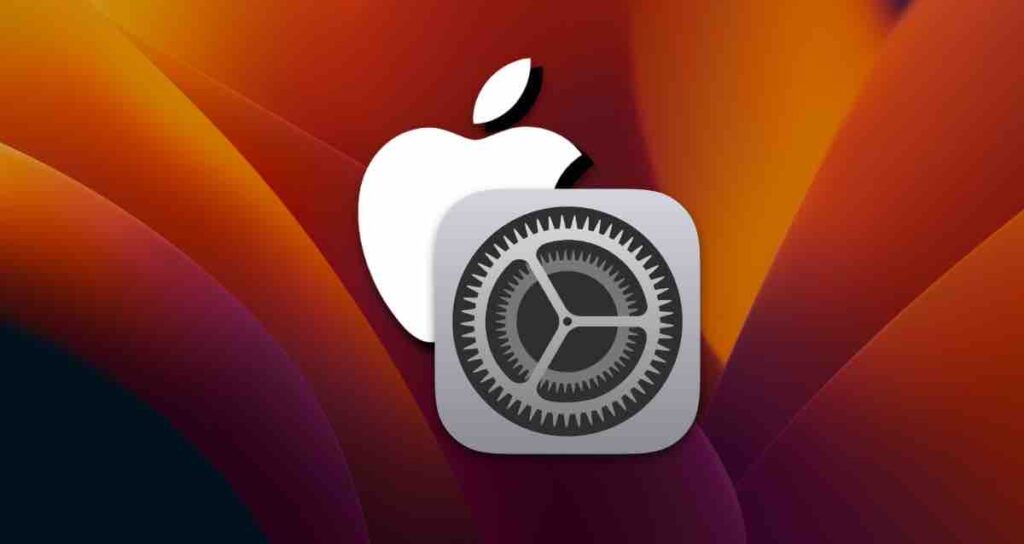
Il trackpad integrato nei MacBook è noto per la sua precisione nel puntamento e nel movimento fluido delle dita, rendendolo comodo da usare senza un mouse esterno nella maggior parte dei casi.
Tuttavia, per compiti che richiedono movimenti precisi o puntamento veloce, come il design grafico, gli utenti spesso collegano un mouse esterno come il Magic Mouse.
Quando si utilizza un mouse esterno, a volte il puntatore del mouse si sposta involontariamente durante la digitazione sulla tastiera, il che può essere fastidioso. Per evitare ciò, è possibile configurare il MacBook per disattivare automaticamente il trackpad quando è collegato un mouse.
Disattivazione del trackpad quando è collegato un mouse a un Mac
Questa impostazione disattiva automaticamente il trackpad quando è collegato un mouse Bluetooth o un mouse cablato al tuo Mac. Il trackpad verrà riattivato automaticamente quando non c’è connessione del mouse.
Apertura delle Impostazioni di Sistema di Apple
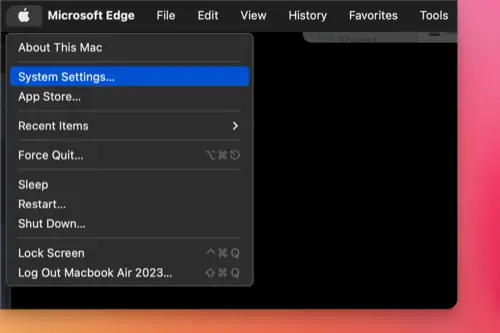
Fare clic sul menu in alto a sinistra dello schermo, quindi selezionare “Impostazioni di Sistema” dal menu a discesa.
Navigazione nelle impostazioni di accessibilità
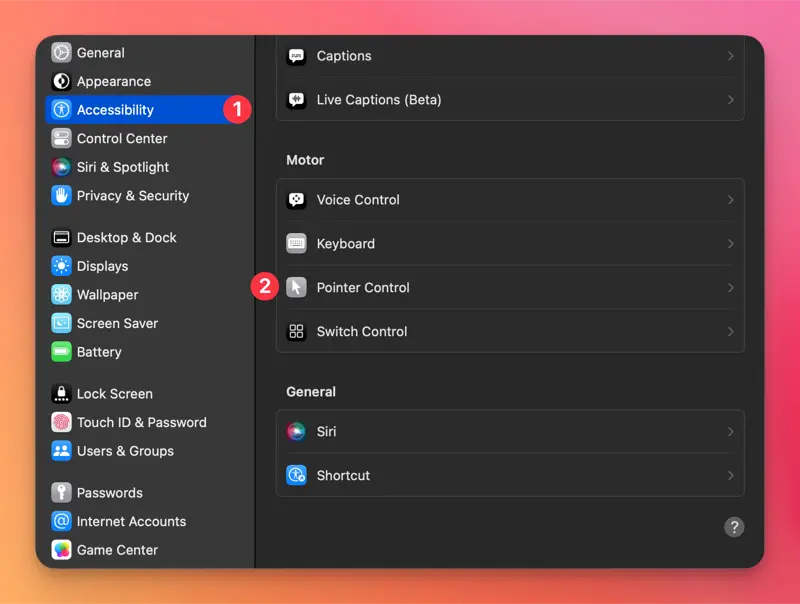
Nella finestra delle Preferenze di Sistema, scegliere “Accessibilità” e fare clic su “Controllo Puntatore”.
Disattivazione del trackpad
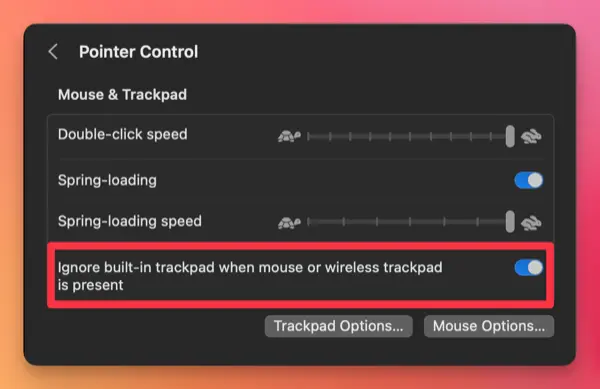
Fare clic sul pulsante per l’impostazione “Ignora trackpad integrato quando è presente un mouse o un trackpad wireless” per abilitarla.
Ora, quando è collegato al tuo Mac un mouse wireless Bluetooth o un mouse cablato USB, il trackpad verrà disattivato automaticamente.
In alternativa, è possibile disattivare il trackpad tramite Terminale.
È possibile abilitare o disabilitare immediatamente il trackpad utilizzando i seguenti comandi nell’applicazione Terminale.
defaults write com.apple.AppleMultitouchTrackpad IsSuppressedByMouse -bool truedefaults write com.apple.AppleMultitouchTrackpad IsSuppressedByMouse -bool falseDisattivazione del trackpad anche senza collegare un mouse
Questa impostazione consente di disattivare il trackpad anche senza un mouse collegato. Tuttavia, la funzione dei tasti del mouse sarà abilitata, il che cambierà le impostazioni della tastiera. Ma è possibile abilitarla o disabilitarla facilmente utilizzando scorciatoie da tastiera.
Navigazione nelle impostazioni di accessibilità
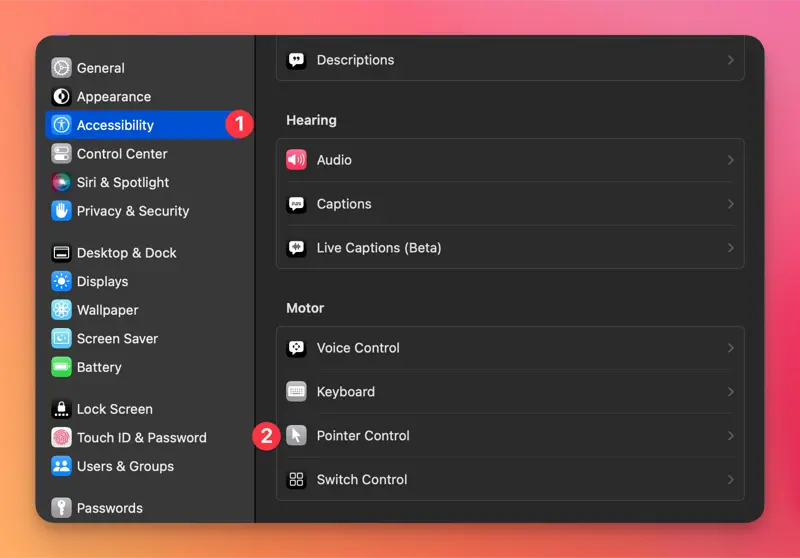
Nelle “Impostazioni di Sistema” di Apple, selezionare “Accessibilità” e scegliere l’opzione “Controllo Puntatore”.
Attivazione dei tasti del mouse
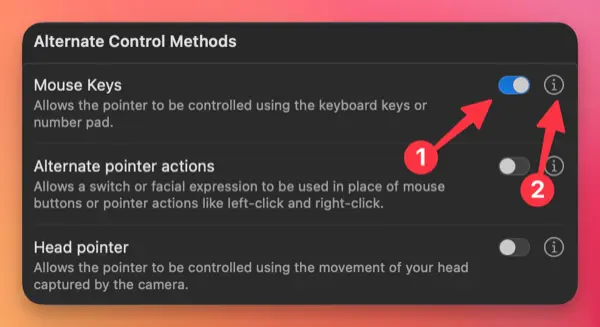
Nella sezione [Metodi di Controllo Alternativi], abilitare i “Tasti del Mouse” e fare clic sul simbolo ℹ️ accanto ad esso.
Disattivazione del trackpad quando i Tasti del Mouse sono attivi
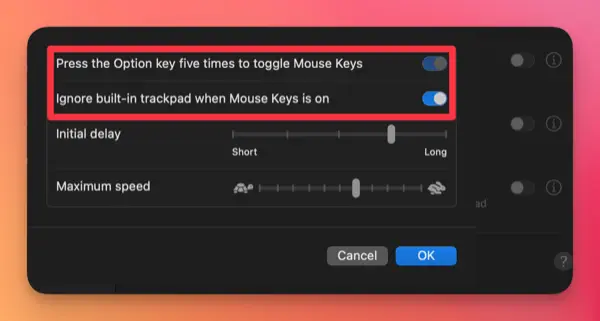
Nella finestra delle impostazioni dei Tasti del Mouse, abilitare entrambe le funzioni “Premi il tasto Opzione cinque volte per attivare/disattivare i Tasti del Mouse” e “Ignora trackpad integrato quando i Tasti del Mouse sono attivi”.
Ora, mentre la funzione dei Tasti del Mouse è attiva, il trackpad verrà disattivato. È possibile utilizzare il tasto Opzione premuto cinque volte per attivare/disattivare la funzione dei Tasti del Mouse.