Come utilizzare gli angoli caldi su Mac con BetterTouchTool
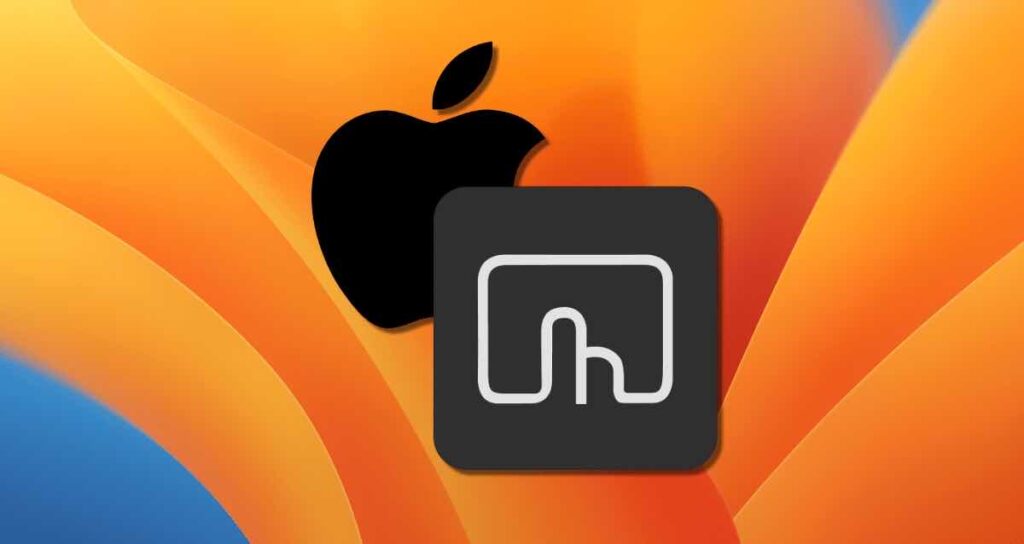
La funzionalità “Hot Corner” su macOS consente agli utenti di impostare azioni specifiche da eseguire automaticamente quando spostano il mouse in un angolo specifico dello schermo. Utilizzando gli “Hot Corner”, è possibile eseguire determinate operazioni in modo più comodo e migliorare il flusso di lavoro riducendo i movimenti del mouse o del trackpad.
Un inconveniente è che le azioni che possono essere impostate per gli “Hot Corner” su macOS sono limitate. Tuttavia, personalizzando gli “Hot Corner” con BetterTouchTool, è possibile assegnare quasi qualsiasi azione disponibile su Mac, come avviare applicazioni, passare tra le finestre, entrare in modalità sleep, attivare la modalità risparmio energetico e terminare processi.
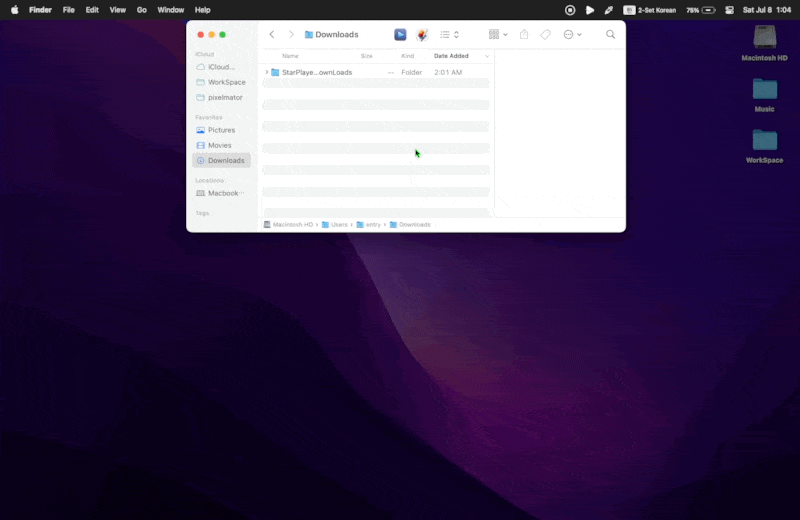
In questo tutorial, imparerai come massimizzare l’utilizzo degli “Hot Corner” su macOS utilizzando BetterTouchTool, come mostrato nell’animazione sopra. Si prega di notare che questo tutorial si basa sulla versione macOS Ventura.
Configurazione di base per la personalizzazione degli “Hot Corner”
Per personalizzare gli “Hot Corner” con BetterTouchTool, è necessario modificare le impostazioni predefinite degli angoli caldi su Mac.
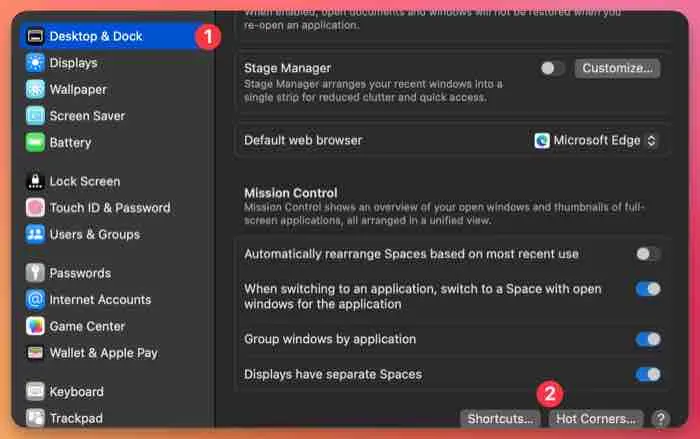
Seleziona [Desktop & Dock] nella barra laterale delle preferenze di sistema di Mac e clicca sul pulsante [Hot Corners…].
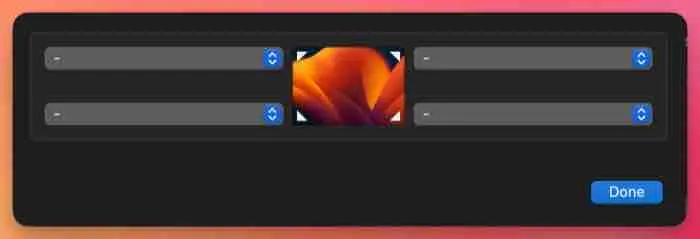
Rimuovi tutte le azioni predefinite assegnate agli “Hot Corner” in BetterTouchTool per riassegnarle.
Configurazione degli “Hot Corner” in BetterTouchTool
In BTT, puoi configurare azioni per gli “Hot Corner” non solo utilizzando tastiera, mouse e trackpad, ma anche automazioni o altri trigger. Segui questi passaggi per configurare le azioni desiderate per gli “Hot Corner” utilizzando BetterTouchTool.
Cambiare il dispositivo di input
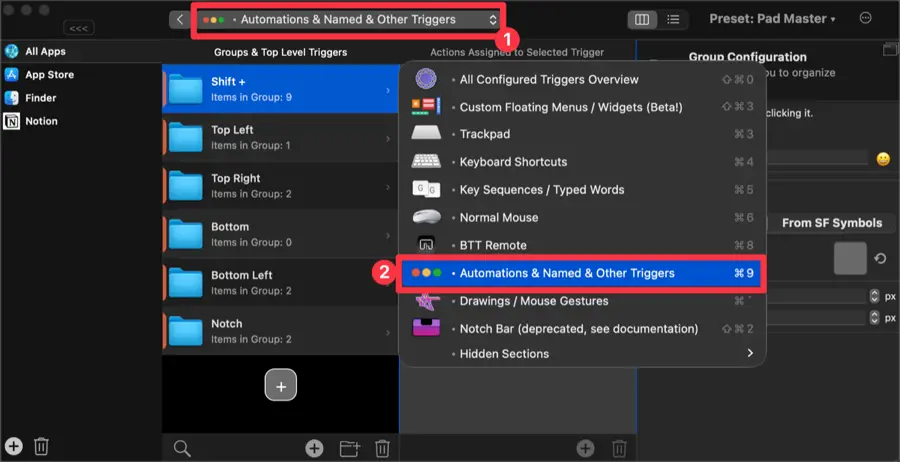
Avvia l’applicazione BTT e clicca sul dispositivo di input principale per selezionare [Automations & Named & Other Triggers].
Creare Trigger per gli “Hot Corner”
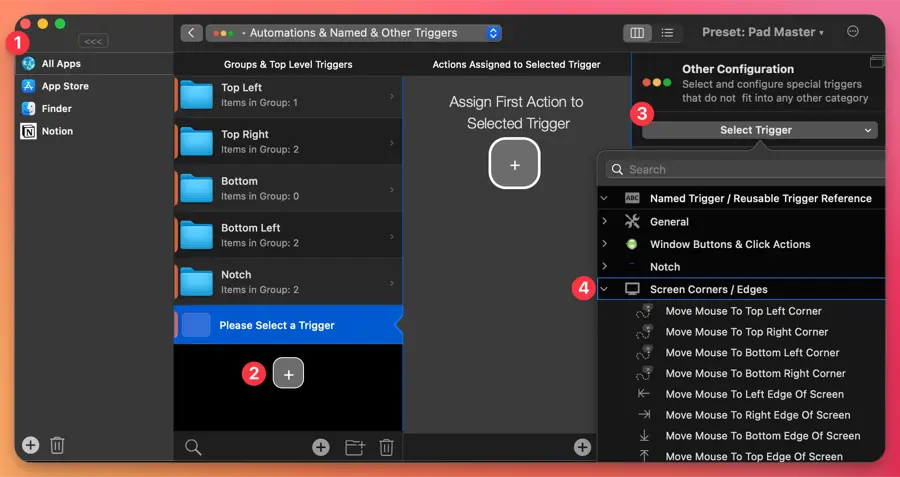
- Scegli l’applicazione per cui il trigger funzionerà. Seleziona [All Apps] per utilizzare il trigger in tutte le finestre.
- Clicca sul pulsante + nel pannello [Groups & Top Level Triggers] per aggiungere un trigger.
- Clicca sul pulsante [Select Trigger] nel pannello destro e seleziona la categoria [Screen Corners / Edges].
- Scegli il trigger per eseguire azioni specifiche. BetterTouchTool supporta non solo gli angoli, ma anche i bordi superiore, inferiore, destro e sinistro.
Specificare le azioni per i trigger
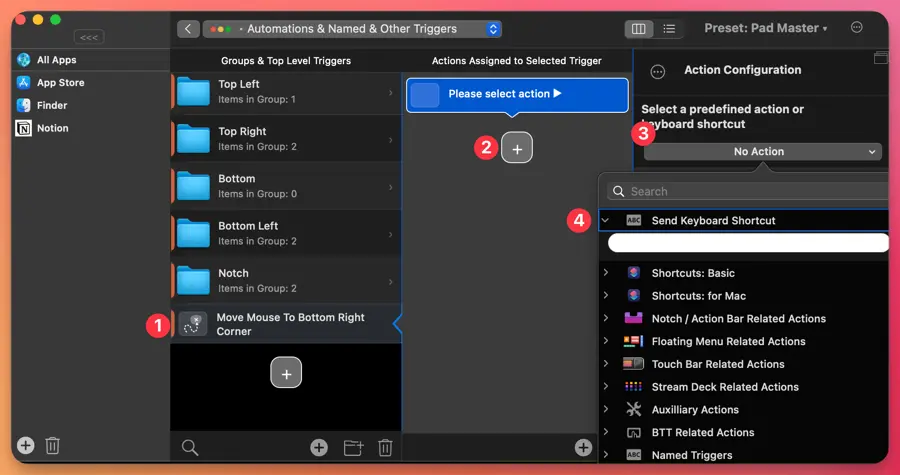
- Seleziona il trigger appena creato.
- Clicca sul pulsante + nel pannello [Actions Assigned to Selected Trigger] per aggiungere un’azione.
- Clicca sul pulsante [No action] nel pannello destro.
- Scegli l’azione da eseguire dal trigger. Puoi eseguire varie azioni, come inserire scorciatoie da tastiera specifiche o utilizzare le funzionalità integrate di macOS.
Utilizzando BetterTouchTool in questo modo, puoi eseguire applicazioni specifiche, passare alla modalità scura, organizzare le finestre e altro ancora spostando il mouse negli angoli o ai bordi dello schermo. Per un utilizzo più avanzato, consulta le risorse aggiuntive di seguito.
Utilizzare al meglio gli “Hot Corner” in BetterTouchTool
La personalizzazione degli “Hot Corner” in BetterTouchTool offre una varietà di modi per utilizzarli oltre le aspettative e è meglio configurarli in base alle tue esigenze specifiche. Tuttavia, fornirò alcune configurazioni e spiegazioni aggiuntive che ho trovato utili.
Trigger più diversi

BetterTouchTool offre trigger non solo per gli angoli, ma anche per i bordi superiore, inferiore, destro e sinistro. Quando posizioni il mouse su questi bordi, possono essere attivate azioni. Inoltre, ci sono trigger che attivano azioni quando il mouse lascia gli angoli e i bordi.
Azioni applicabili agli “Hot Corner” e ai trigger ai bordi
Per questi trigger, puoi applicare quasi qualsiasi azione disponibile per mouse, tastiera, trackpad e altro ancora. Ecco alcuni esempi che possono essere particolarmente utili:
Scorciatoie da tastiera

Puoi impostare scorciatoie da tastiera specifiche da attivare quando sposti il mouse agli angoli o ai bordi. Ad esempio, puoi configurarlo in modo che spostando il mouse in un angolo o ai bordi avvii un’applicazione. Tieni presente che è necessario avere 🌐 scorciatoie da tastiera predefinite per avviare le applicazioni.
Ridimensionamento della finestra
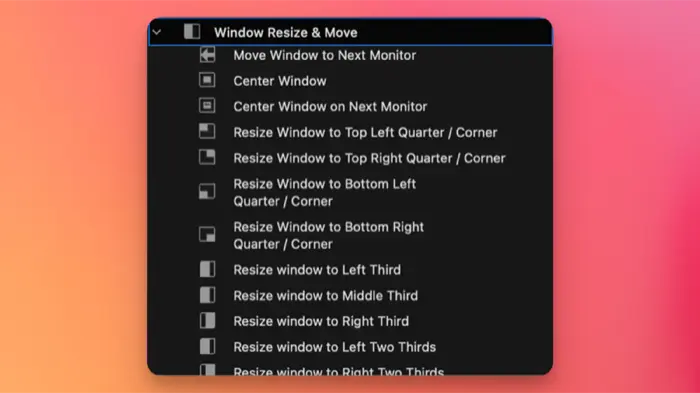
Puoi assegnare azioni per ridimensionare le finestre agli angoli e ai bordi, consentendoti di regolare comodamente le dimensioni delle finestre, come mostrato nell’immagine sopra.
Esecuzione di script

Quando sposti il mouse negli angoli o ai bordi, gli script possono essere attivati per eseguire compiti specifici. Non solo script, ma anche comandi creati con gli Shortcuts di Apple possono essere assegnati come azioni.
La configurazione degli “hot corners” con BetterTouchTool sul tuo Mac è facile, ma il miglioramento della produttività che offre dipende da come lo personalizzi per adattarlo alle tue esigenze. Registra le funzioni utilizzate frequentemente come “hot corners” proprio ora e prova!