Come Sincronizzare Due Mac con iCloud
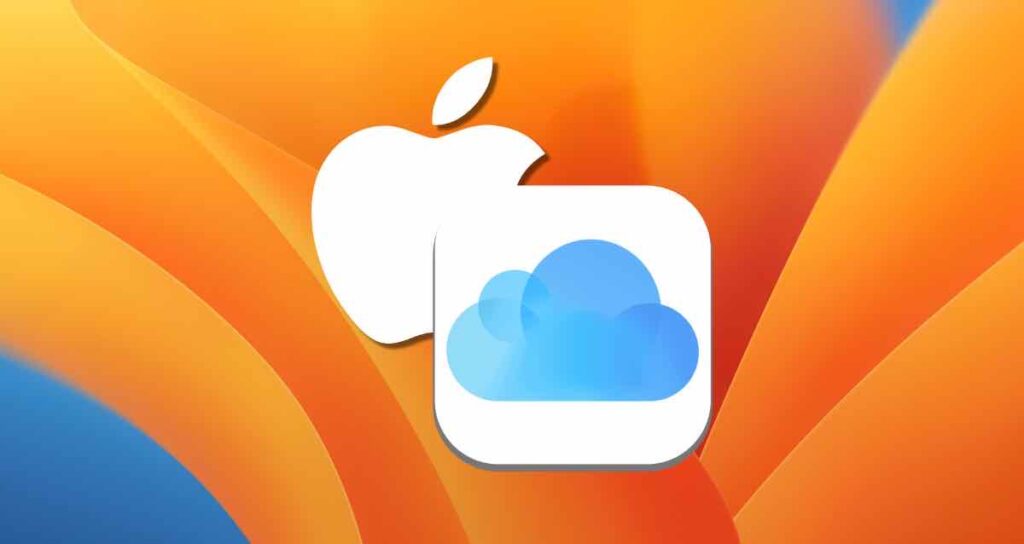
Se stai usando solo un Mac, potrebbe non essere un grosso problema. Tuttavia, se hai due o più dispositivi Mac, potrebbe essere molto scomodo se i tuoi file di lavoro, documenti o le impostazioni delle app non sono condivisi. Con le impostazioni integrate di iCloud su Mac, puoi sincronizzare le impostazioni delle app, il desktop, le cartelle dei documenti e altro in tempo reale su più dispositivi Mac.
In alternativa, puoi anche utilizzare queste impostazioni per eseguire il backup dei dati importanti o delle impostazioni delle app sul tuo Mac. Questo metodo di configurazione è valido per la versione macOS Ventura o successiva.
Configurazione di iCloud su Mac
Per condividere i tuoi documenti, file, cartelle e impostazioni delle app mentre lavori su un Macbook o un Desktop Mac, devi abilitare iCloud sul tuo Mac. Segui i passaggi di seguito per completare la configurazione:
Clicca sull’icona Apple in alto a sinistra del tuo Mac e vai su “Preferenze di Sistema…”
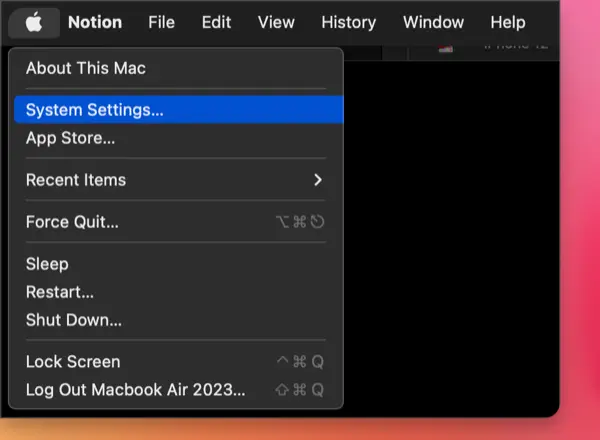
Clicca sul tuo account di profilo e seleziona “iCloud”.
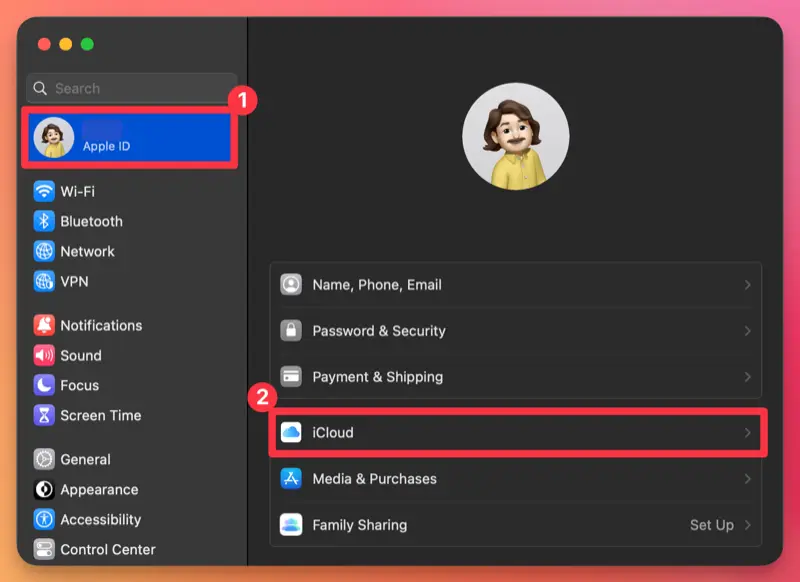
Nella sezione “App che Utilizzano iCloud”, scegli iCloud Drive.
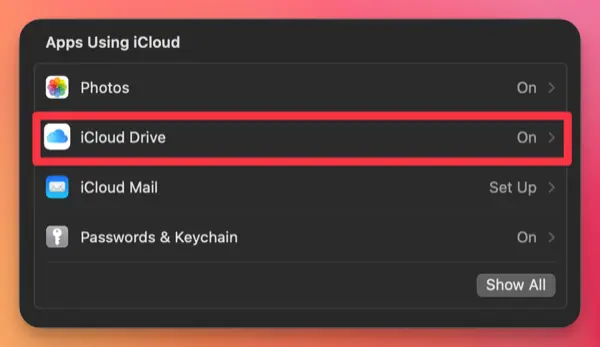
①. Nelle impostazioni di iCloud Drive, clicca sul pulsante per “Sincronizzare questo Mac” per abilitare la sincronizzazione.
②. Clicca sul pulsante per “Cartelle Desktop e Documenti” per abilitarlo. (Abilitando questa funzione, sincronizzerai la cartella del desktop e la cartella dei documenti con iCloud, quindi tutto ciò che salvi in queste cartelle sarà archiviato anche in iCloud.)
③. Se vuoi sincronizzare le impostazioni delle app che usi sul tuo Mac con altri dispositivi, clicca qui.
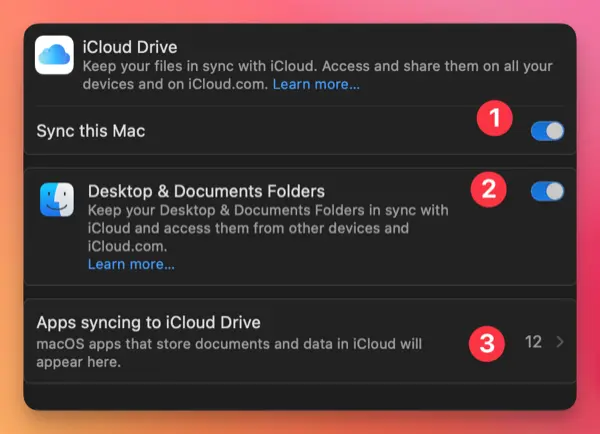
Nella finestra di sincronizzazione delle app, puoi configurare le app che utilizzano iCloud per eseguire automaticamente il backup dei tuoi documenti di lavoro, delle impostazioni, ecc., o sincronizzarli con altri Mac.
Se non vuoi eseguire automaticamente il backup dei tuoi documenti di lavoro o sincronizzarli con un altro Mac, clicca sul pulsante per disabilitarlo.
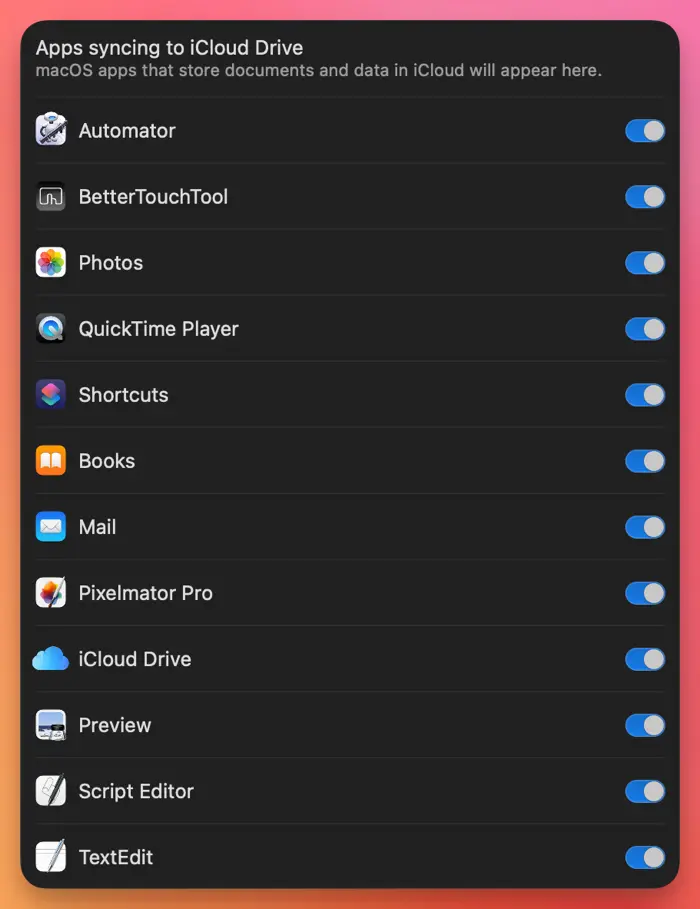
Fatto! Hai completato la configurazione per sincronizzare varie app, cartelle e documenti utilizzando iCloud con altri Mac.
Sincronizzazione delle App su Più Mac
Per le app sincronizzate tramite iCloud, puoi continuare a lavorare senza interruzioni su più Mac poiché i file vengono archiviati in iCloud quando vengono salvati.
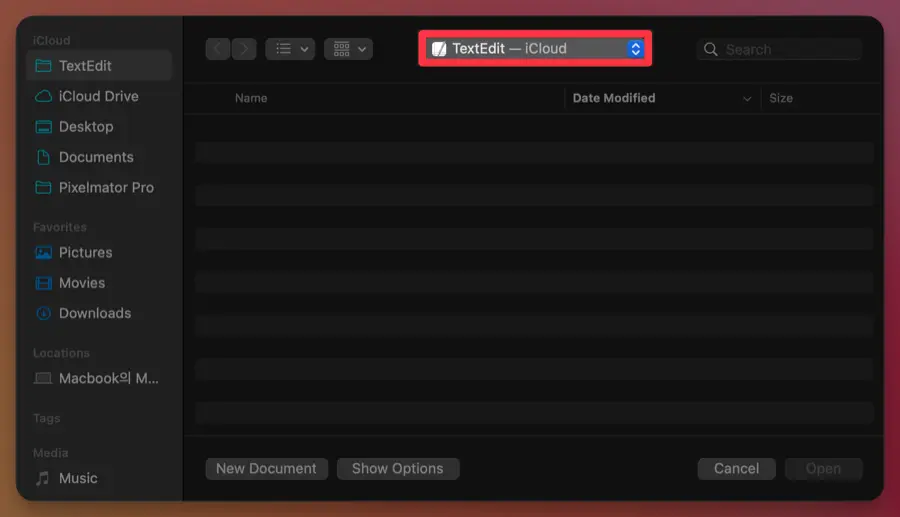
Le app di terze parti che supportano la sincronizzazione di iCloud potrebbero fornire opzioni nelle loro impostazioni per condividere la posizione dello spazio di lavoro o le impostazioni dell’app. Anche senza opzioni separate, puoi salvare i tuoi documenti o cartelle di lavoro nella cartella del desktop e nei documenti che sono già collegati a iCloud.
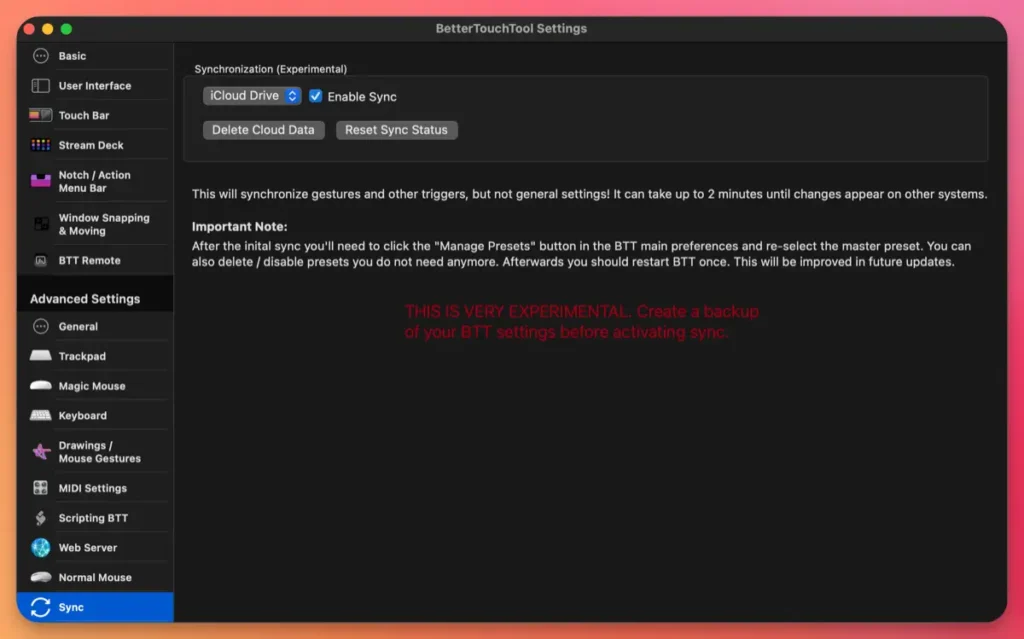
Accelerazione della Sincronizzazione di iCloud per Cartelle e File
Le cartelle e i file archiviati in iCloud vengono solitamente salvati sul server di iCloud e scaricati temporaneamente sul tuo Mac come copie virtuali quando apri o utilizzi i documenti. Scaricando immediatamente le cartelle o i file sincronizzati con iCloud sul tuo Mac, puoi sfogliare rapidamente documenti o file immagine senza alcun ritardo.
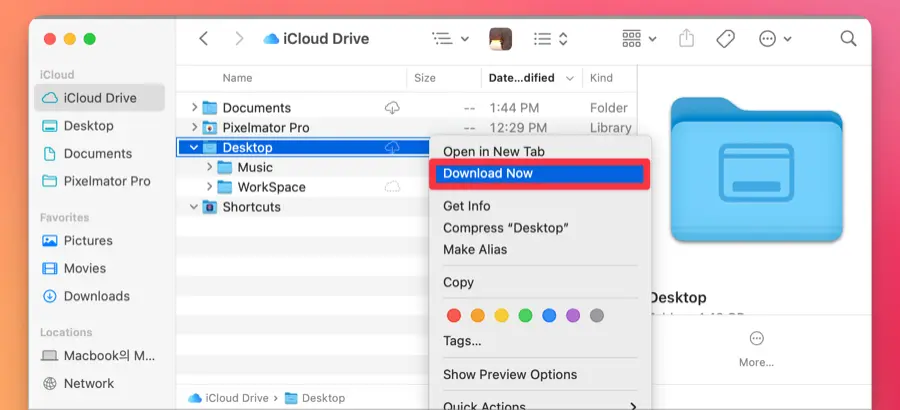
Per scaricare le cartelle o i file che desideri archiviare sul tuo Mac, fai clic con il tasto destro su di essi e seleziona “Scarica Ora.” Questo accelererà l’esplorazione delle cartelle e dei file sul tuo Mac, ma occuperà anche più spazio di archiviazione sul tuo Mac.
Utilizzando iCloud, puoi sincronizzare i tuoi documenti di lavoro e le impostazioni delle app utilizzate frequentemente in tempo reale se possiedi più Mac.