Come Impostare una Password su un File Compresso ZIP su macOS
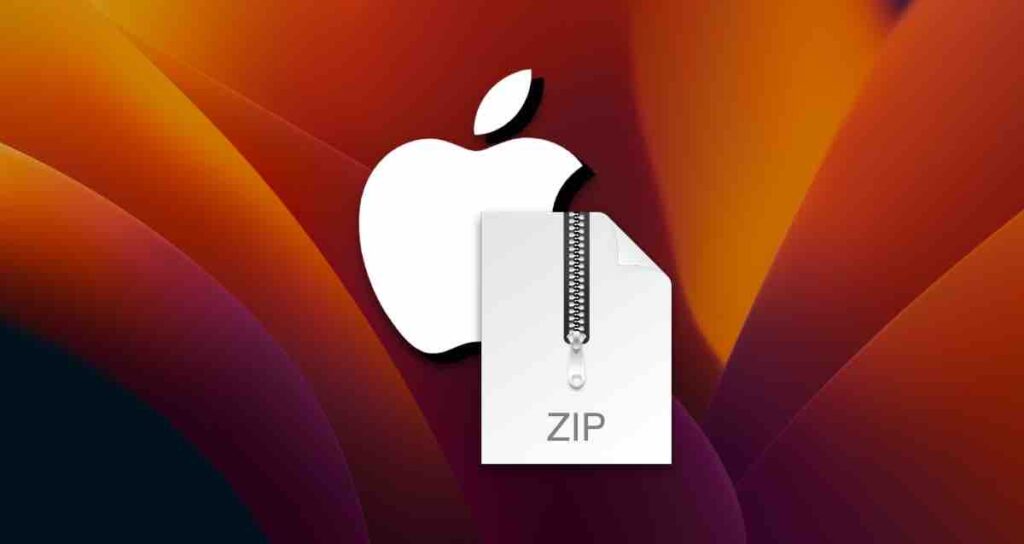
Ci sono momenti in cui è necessario impostare una password su un file compresso durante la compressione dei file su un Mac.
Impostare una password su un file compresso può contribuire a migliorare la sicurezza impedendo l’accesso non autorizzato a documenti personali, foto o durante l’upload su servizi cloud.
La maggior parte dei programmi di compressione gratuiti offre solo funzionalità di base senza la possibilità di impostare una password durante la compressione dei file. L’acquisto di un’app a pagamento per questo scopo potrebbe sembrare superfluo a causa dell’uso poco frequente.
Fortunatamente, macOS è dotato di funzionalità integrate per comprimere i file ZIP e puoi utilizzare il Terminal per impostare una password.
Impostare una Password su un File ZIP Compresso su macOS
Ci sono due modi per impostare una password su un file ZIP su macOS. Il seguente metodo è il modo più semplice per comprimere una cartella in Finder e quindi utilizzare un comando per impostare una password sul file ZIP.
Compressione del File
Fai clic con il pulsante destro del mouse sulla cartella o sul file che desideri comprimere e seleziona “Comprimi “Nome File””.
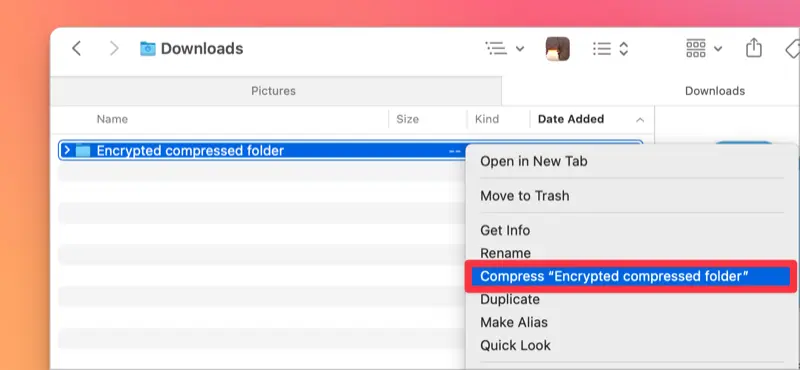
Esecuzione del Terminale e Inserimento del Comando
Avvia il Terminale, quindi inserisci il comando “zipcloak” seguito dal percorso del file ZIP o trascina il file ZIP per inserire automaticamente il percorso del file e quindi esegui.
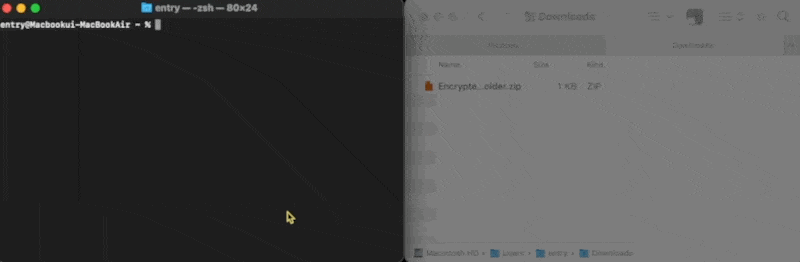
zipcloak [percorso File ZIP]Impostazione di una Password sul File ZIP
Una volta inserito il comando sopra e il percorso del file, apparirà una finestra di impostazione della password. Nota che quando inserisci la password, il carattere ‘*’ non verrà visualizzato.
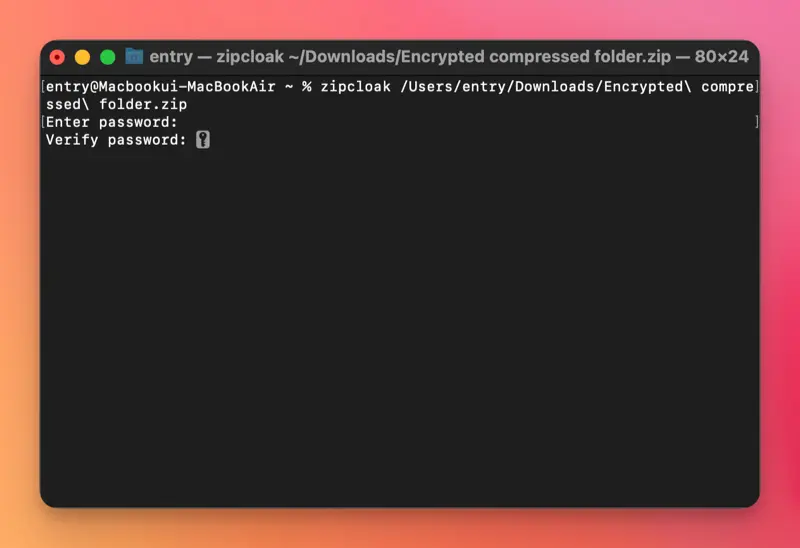
Ora, prova ad estrarre il file ZIP! Se richiede una password durante l’estrazione, l’impostazione della password è stata completata con successo.
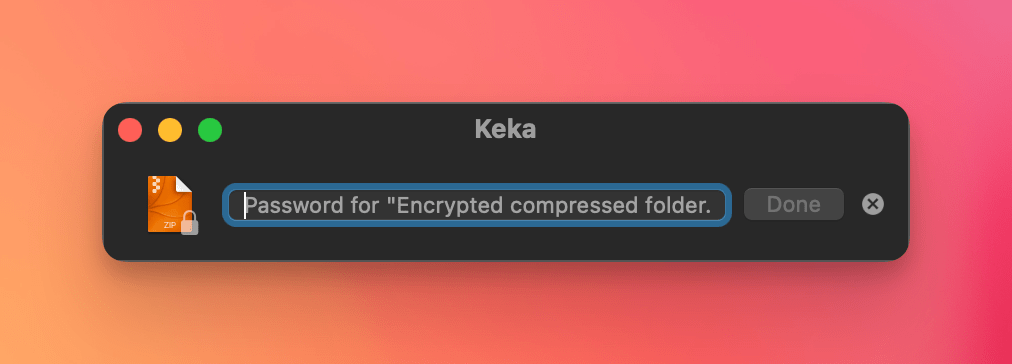
Puoi impostare una password su un file compresso ZIP in questo modo. Puoi anche impostare direttamente una password durante la compressione dei file o delle cartelle nel Terminale.
Impostare una Password Durante la Compressione dei File ZIP
Puoi anche impostare immediatamente una password durante la compressione dei file o delle cartelle direttamente nel Terminale. Se ti senti a tuo agio nell’usare il Terminale, puoi seguire questo metodo.
Esecuzione del Terminale
Avvia il Terminale e naviga fino alla posizione in cui si trova il file o la cartella che desideri comprimere. Puoi trascinare e rilasciare la cartella e il percorso verrà inserito automaticamente, come mostrato nell’immagine qui sotto.
cd [percorso File]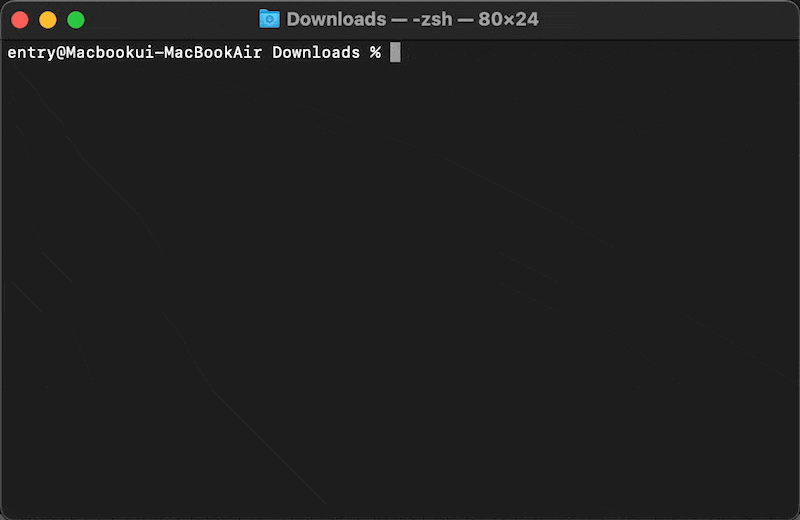
Inserimento del Comando di Compressione del File
Consulta il comando e l’immagine qui sotto per inserire i comandi di compressione del file e relativi alla password, quindi inserisci la password.
zip -erj [Nome del file ZIP da comprimere] [Posizione per archiviare il file compresso]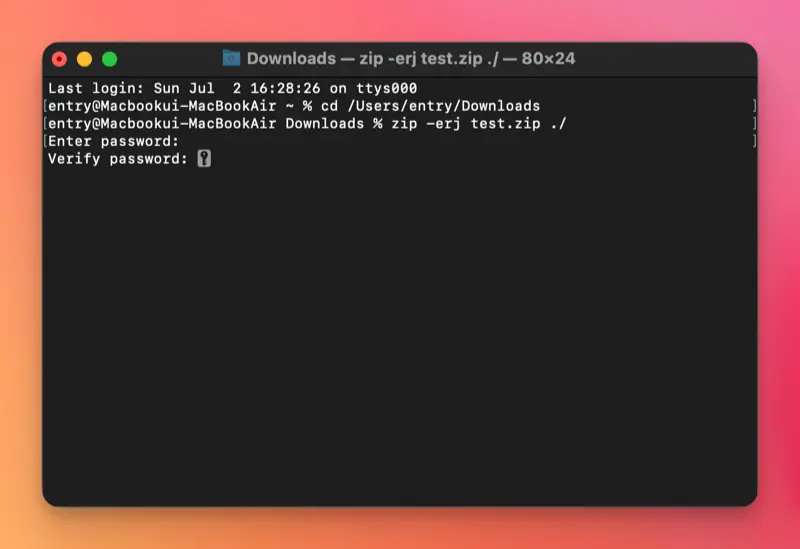
❕Opzioni del Comando
- e: Crittografa il file
- r: Conserva il percorso della cartella quando il target è una cartella e comprime i file
- j: Ignora la struttura delle cartelle e comprime tutti i file in una singola cartella
Verifica dell’Impostazione della Password
Ora, naviga fino alla cartella in cui è stato creato il file compresso e prova ad estrarlo.
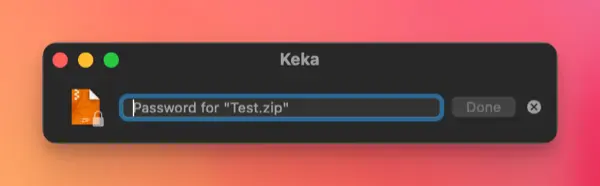
Se appare una richiesta di password come mostrato nell’immagine qui sotto, la creazione del file compresso protetto da password è completa.
Puoi impostare una password su un file compresso in macOS utilizzando questi due metodi. L’utilizzo di un’applicazione separata può semplificare notevolmente il processo, ma per coloro che preferiscono utilizzare le funzionalità integrate di macOS e non desiderano installare applicazioni aggiuntive per la protezione con password, questo metodo sarà utile.