Come ridurre le dimensioni del file ridimensionando le foto su Mac
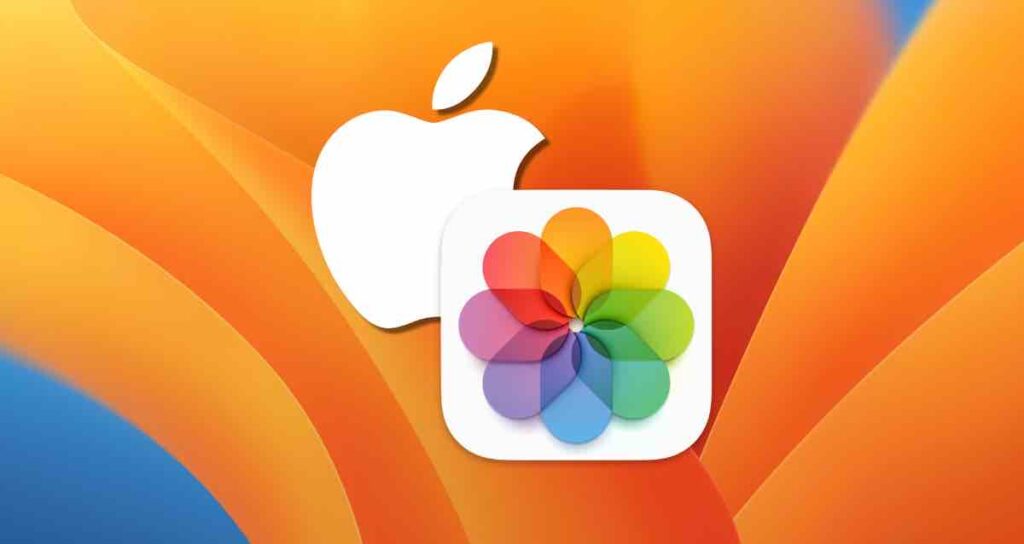
Quando trasferisci le foto scattate con fotocamere come DSLR o fotocamere mirrorless, o foto scattate con un iPhone sul tuo MacBook, potresti trovare a volte che le foto originali hanno dimensioni di file molto grandi, rendendo scomodo conservarle sul tuo MacBook per lungo tempo.
Specialmente quando devi pubblicare le foto trasferite sul web o inviarle a qualcun altro, se non hai bisogno di inviare le foto originali, è consigliabile adattare le dimensioni delle foto in modo appropriato prima di inviarle.
Puoi ridimensionare le foto o ridurre le dimensioni del file su macOS senza installare app di terze parti, utilizzando l’app Preview incorporata o l’app Foto.
Ridimensionare le foto nell’app Preview
L’app Preview, che si apre quando fai doppio clic su un file immagine, include funzionalità di editing semplici.
Puoi usarla per ridimensionare immagini singole o ridimensionare più immagini contemporaneamente nell’app Preview. Ecco come fare.
①. Apri il file foto in Preview
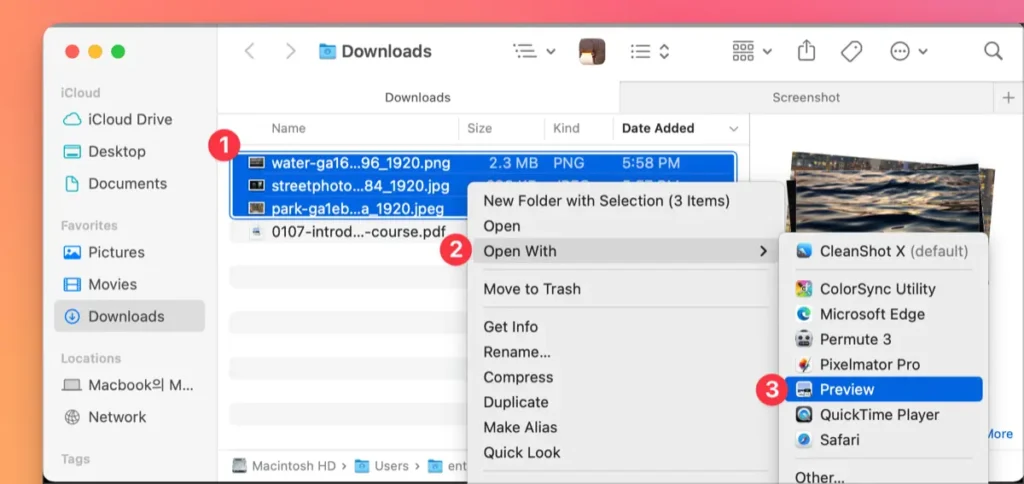
Seleziona il file foto e scegli “Apri con” > Preview.app
Seleziona il file foto (o i file) che desideri ridimensionare in Finder. Puoi utilizzare il tasto Command per selezionare più file o premere Command + A per selezionare tutti i file in una cartella.
②. Seleziona l’opzione Ridimensiona nella barra degli strumenti Markup
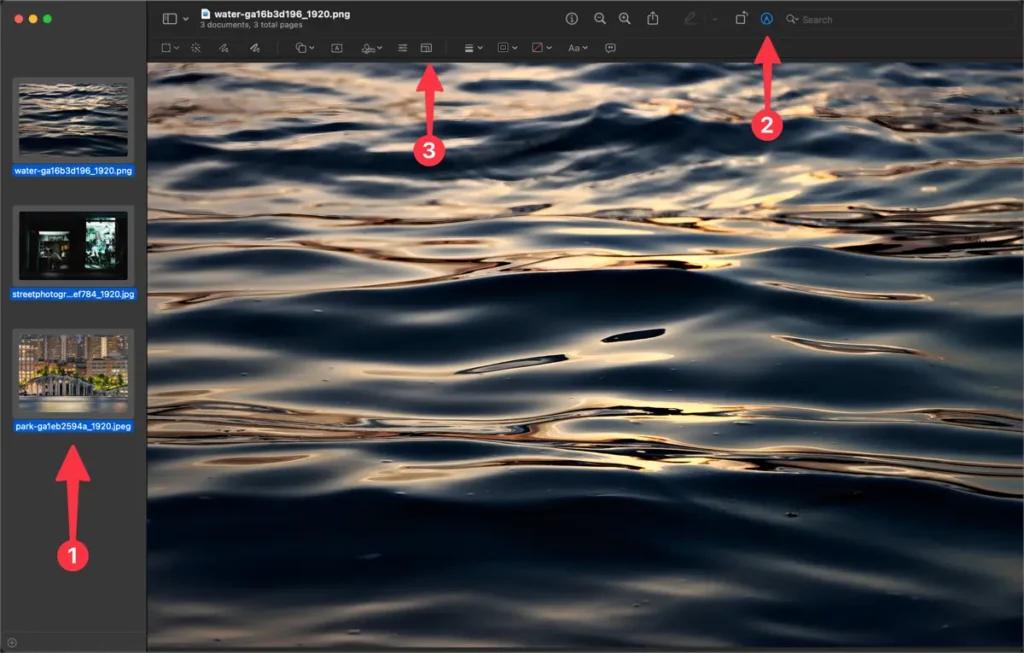
Nella finestra di anteprima, seleziona tutte le foto e fai clic sul pulsante “Ridimensiona” nella barra degli strumenti Markup.
Clicca sull’immagine nella finestra di anteprima, quindi premi Command + A per selezionare tutte le foto. Successivamente, fai clic sull’icona di ridimensionamento nella barra degli strumenti Markup.
③. Specifica la larghezza e l’altezza delle foto
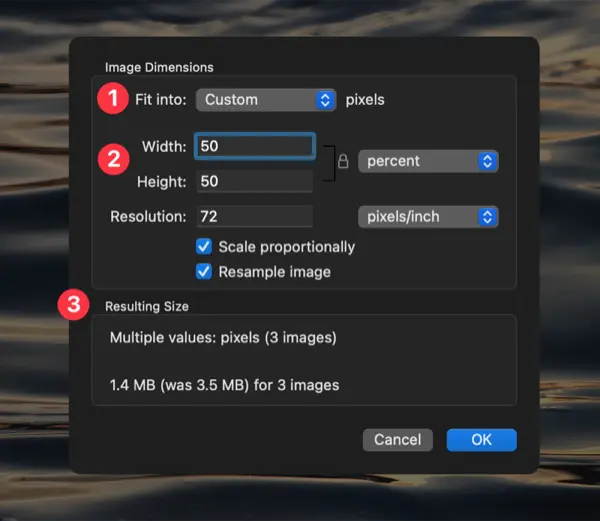
Nella finestra di regolazione delle dimensioni dell’immagine, specifica la larghezza e l’altezza in pixel o percentuale.
Nelle opzioni di regolazione delle dimensioni dell’immagine, puoi scegliere il valore predefinito in pixel o selezionare la personalizzazione per inserire le dimensioni in pixel desiderate. Fai clic sul pulsante OK per applicare la riduzione delle dimensioni.
④. Salva le foto modificate
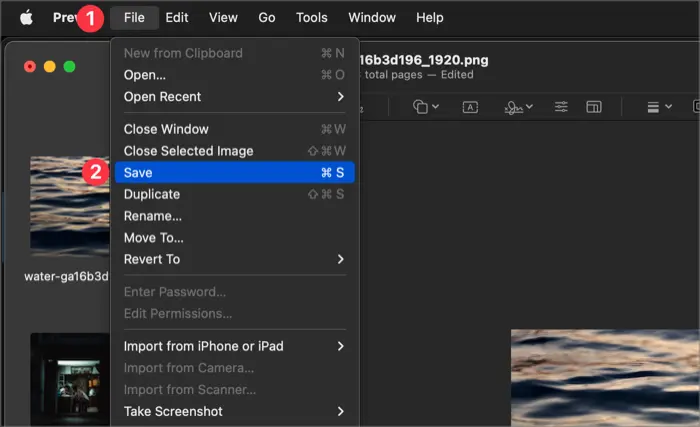
Scegli File > Salva per salvare le foto modificate.
Dopo aver ridimensionato le foto, vedrai “Modificato” visualizzato nella parte superiore della finestra di anteprima. Scegli File > Salva per salvare le modifiche apportate. Nota che sovrascriverà le foto originali, quindi se desideri conservare le foto originali e salvare le foto ridimensionate separatamente, puoi scegliere File > Duplica e salvarle in una cartella diversa.
Riduzione delle dimensioni delle foto nell’app Foto
Sebbene tu possa usare la funzione “Preview” di macOS per ridimensionare le foto, c’è un inconveniente quando si tratta di ridurre le dimensioni dell’immagine dei file RAW scattati con un iPhone Pro o una fotocamera digitale. Per ridurne le dimensioni, è necessario convertirli in formato TIFF prima.
Se desideri convertire i file RAW in JPG e ridurre le dimensioni del file, puoi usare l’app Foto.
①. Importazione dei file
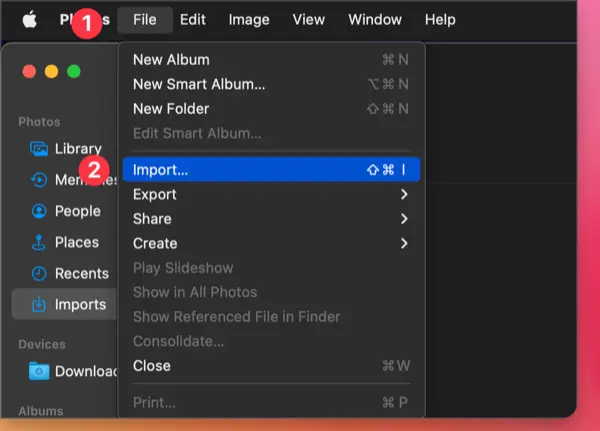
- Apri l’app Foto e seleziona File > Importa.
- Importa i file foto che desideri ridimensionare da Finder.
②. Selezione delle foto da ridimensionare
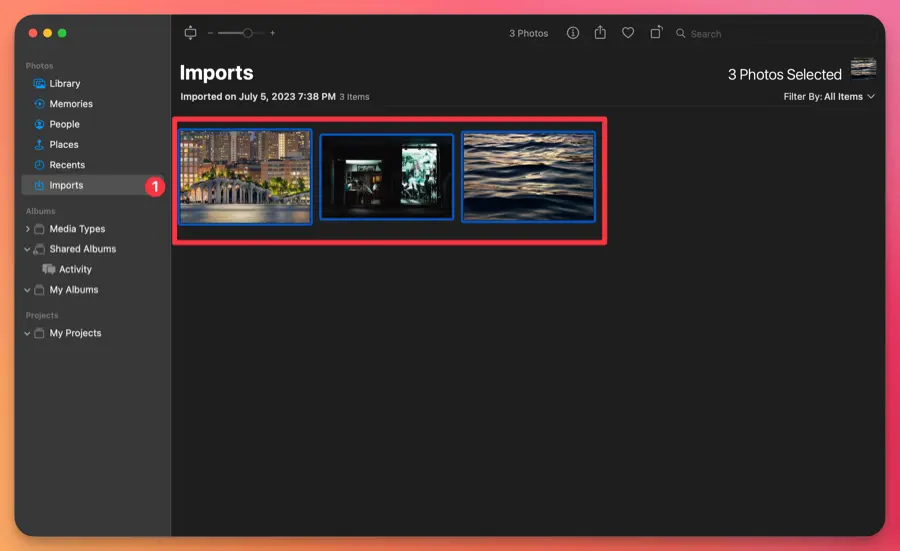
Scegli le foto che desideri ridimensionare dalla Libreria o dagli elementi importati. Puoi selezionare più file foto tenendo premuto il tasto Command o selezionare tutte le foto importate premendo Command + A.
③. Esportazione delle foto
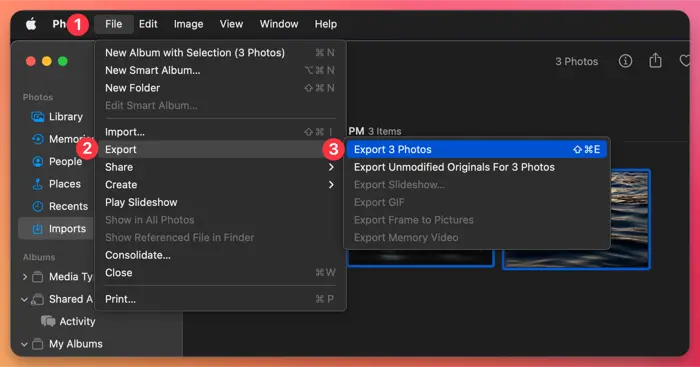
Nel menu superiore dell’app Foto, seleziona File > Esporta. Vedrai il numero di foto selezionate.
④. Ridimensionamento delle immagini con le opzioni di esportazione
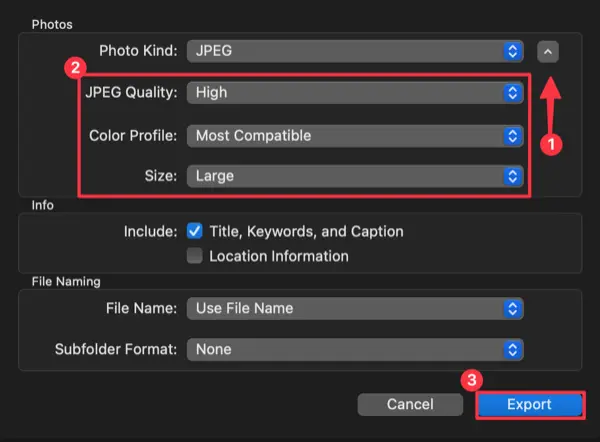
Nelle opzioni di esportazione, scegli il formato foto (formato file), la qualità e le dimensioni. Una qualità foto più elevata comporta dimensioni del file più grandi e puoi specificare le dimensioni in base alla larghezza o all’altezza.
Fai clic sul pulsante Esporta per selezionare la cartella in cui desideri salvare le foto ridimensionate.
Con questo metodo, puoi modificare istantaneamente le dimensioni delle immagini su Mac senza installare alcuna applicazione separata o utilizzare servizi di terze parti. Se hai bisogno di ridurre le dimensioni del file delle immagini per l’uso su web, puoi anche convertire le immagini nel formato WebP su Mac. Per ulteriori informazioni dettagliate, consulta il link qui sotto.
🌐 Come Convertire Immagini in Formato Webp su Mac in 1 Secondo