Come ricostruire l’indice quando la ricerca Spotlight non funziona su Mac
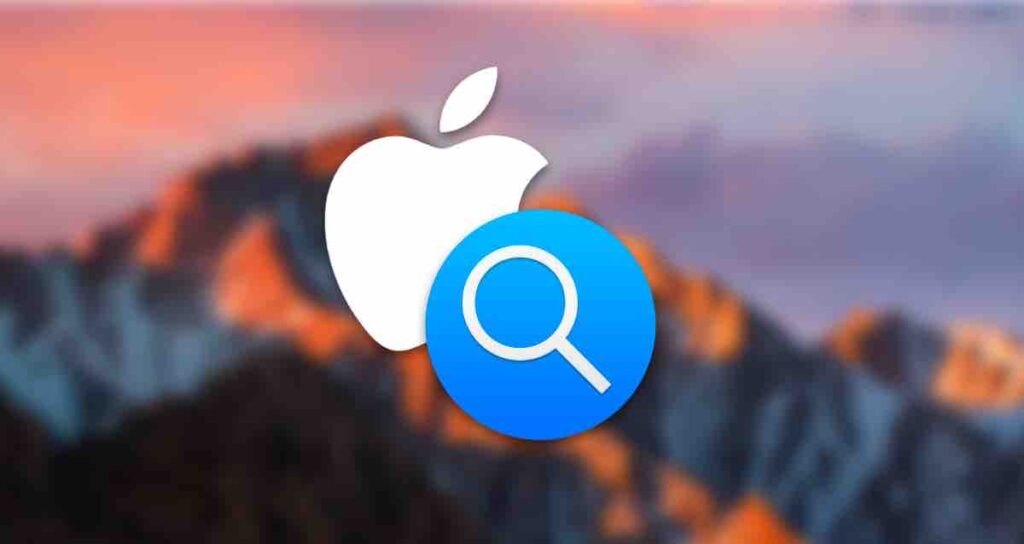
Spotlight, la potente funzione di ricerca su Mac, consente agli utenti di trovare rapidamente file, app e informazioni sul proprio sistema. Tuttavia, a volte l’indice di Spotlight può diventare corrotto o riscontrare problemi, causando risultati di ricerca inaccurati o prestazioni lente.
In tali casi, ricostruire l’indice di Spotlight può aiutare a risolvere questi problemi e ripristinare la sua funzionalità. In questo articolo, esploreremo come ricostruire l’indice di Spotlight su Mac utilizzando comandi di terminale, garantendo un’esperienza di ricerca più efficiente e accurata. Questo tutorial si basa sulla versione macOS Ventura.
Perché ricostruire l’indice di Spotlight?
Prima di addentrarci nei passaggi per ricostruire l’indice di Spotlight, cerchiamo di capire perché potrebbe essere necessario farlo. Nel tempo, creando, modificando ed eliminando file, l’indice di Spotlight può diventare obsoleto o frammentato, causando risultati di ricerca incompleti o inaccurati.
Ricostruire l’indice cancella essenzialmente l’indice esistente e ne crea uno nuovo, garantendo un database fresco e organizzato a cui fare riferimento per Spotlight.
1. Ricostruzione dell’indice mediante l’aggiustamento delle impostazioni di privacy di Spotlight
Il primo metodo prevede l’esclusione del percorso Macintosh HD, lo spazio di archiviazione del tuo Mac, da Spotlight e quindi la rimozione dell’esclusione per ricostruire l’indice. Ecco i passaggi.
Fai clic sull’icona nella barra dei menu superiore, quindi seleziona “Preferenze di Sistema”.
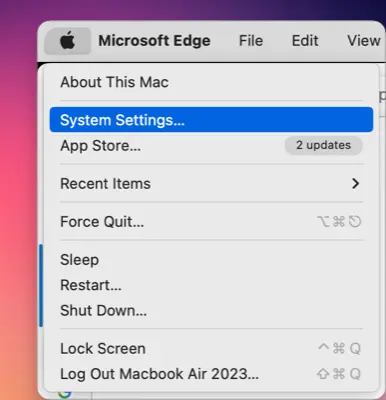
Nell’elenco delle Preferenze di Sistema, scegli “Siri & Spotlight” e fai clic sul pulsante Privacy Spotlight… in basso a destra della sezione Spotlight.
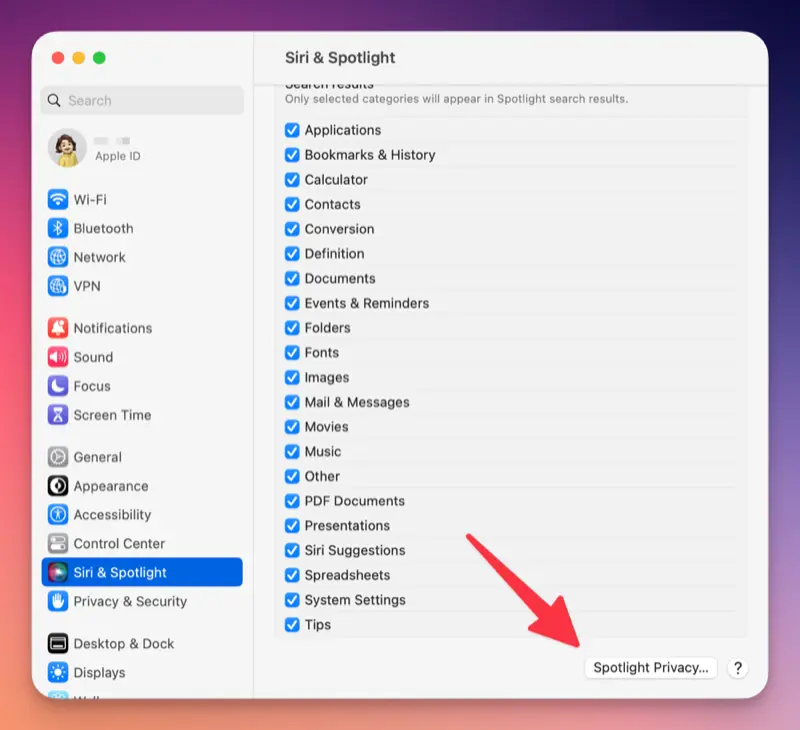
Fai clic sul pulsante + in basso a sinistra della finestra delle impostazioni di posizione Privacy.
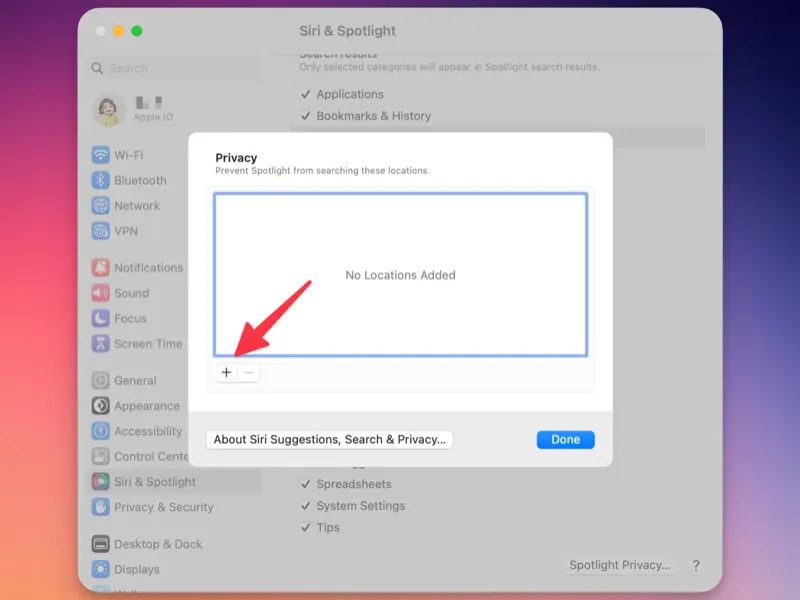
Nell’elenco a discesa della selezione del percorso in alto del Finder, scegli Macintosh HD e fai clic sul pulsante Scegli in basso a destra.
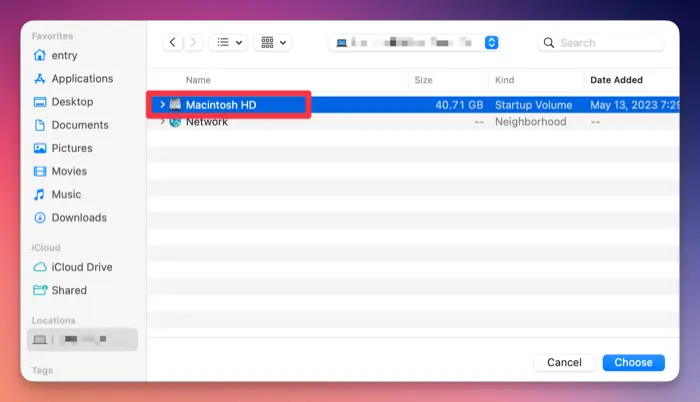
Quando compare il messaggio “Vuoi impedire a Spotlight di cercare in ‘Macintosh HD’?”, fai clic sul pulsante OK.
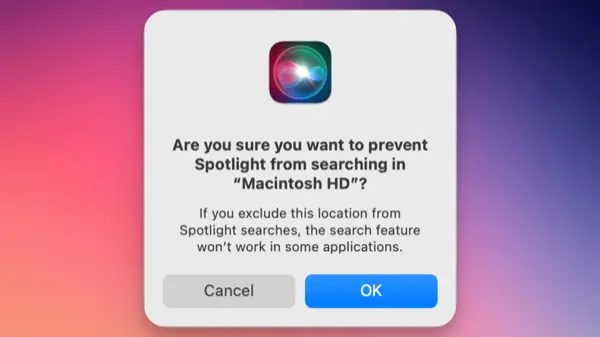
Seleziona Macintosh HD dall’elenco Privacy Spotlight e fai clic sul pulsante - in basso a sinistra per rimuoverlo.
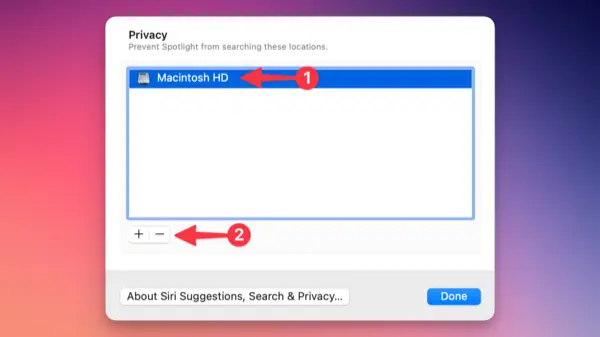
L’indice di Spotlight sarà ricostruito e, dopo un breve periodo di tempo, potrai effettuare ricerche in Spotlight per verificare i risultati.
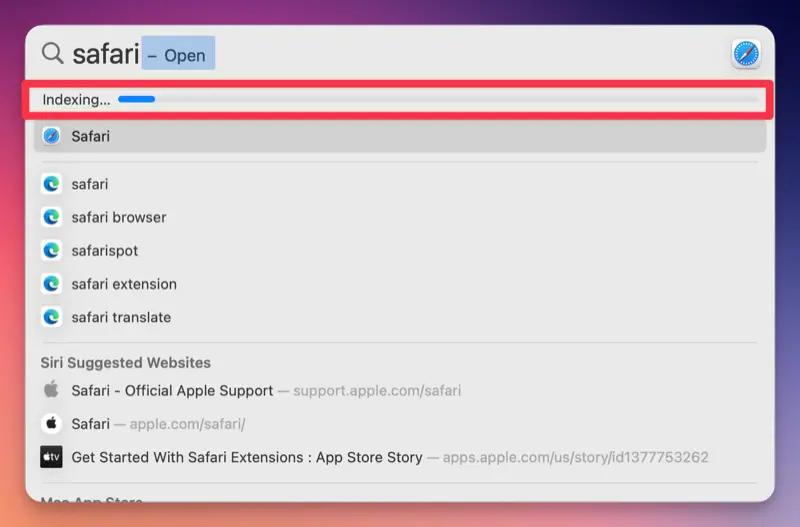
Questo metodo, spiegato anche sul sito ufficiale Apple, comporta la ricreazione dell’indice dell’intero spazio di archiviazione e può risolvere la maggior parte degli errori di ricerca.
2. Ricostruzione dell’indice di Spotlight mediante comandi di terminale
Il secondo metodo prevede la disattivazione e il riavvio della funzione Spotlight stessa per ricostruire l’indice utilizzando il comando mdutil. mdutil è un comando utilizzato per controllare Spotlight e i seguenti comandi vengono utilizzati per ricostruire l’indice.
Apri l’applicazione Terminal. Puoi trovarla nella cartella “Utility” all’interno della cartella “Applicazioni” o utilizza Spotlight stesso per cercare “Terminal”.
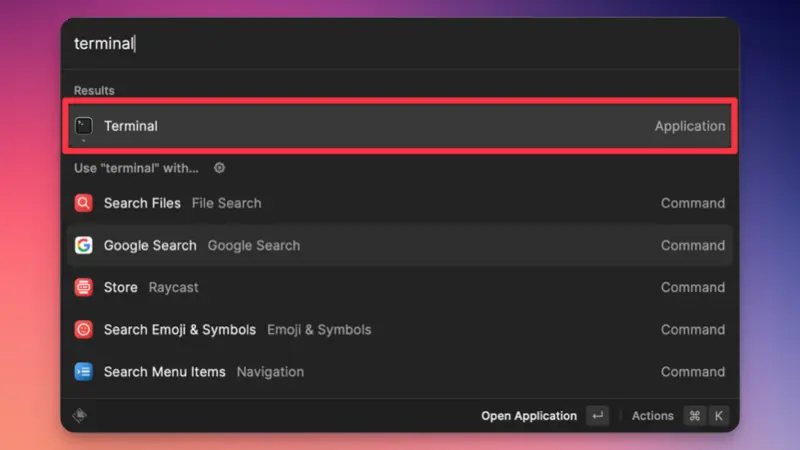
Nella finestra di Terminal, digita il seguente comando e premi Invio.
sudo mdutil -E /Questo comando dice a macOS di cancellare (-E) l’indice di Spotlight esistente per la directory radice (/) del disco di avvio del tuo Mac. Potrebbe essere richiesto di inserire la password di amministratore.
Una volta completato il processo, digita
sudo mdutil -i on /Questo comando abilita nuovamente (-i on) l’indicizzazione di Spotlight per la directory radice (/).
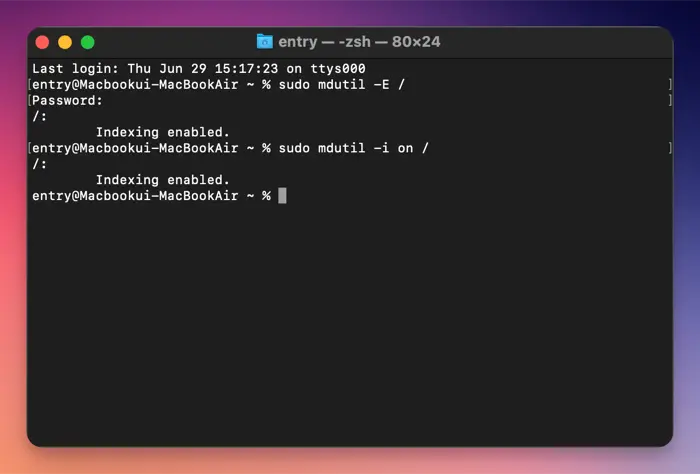
Attendi qualche istante mentre Spotlight ricostruisce l’indice in background. La durata può variare a seconda delle dimensioni e dei contenuti del tuo disco.
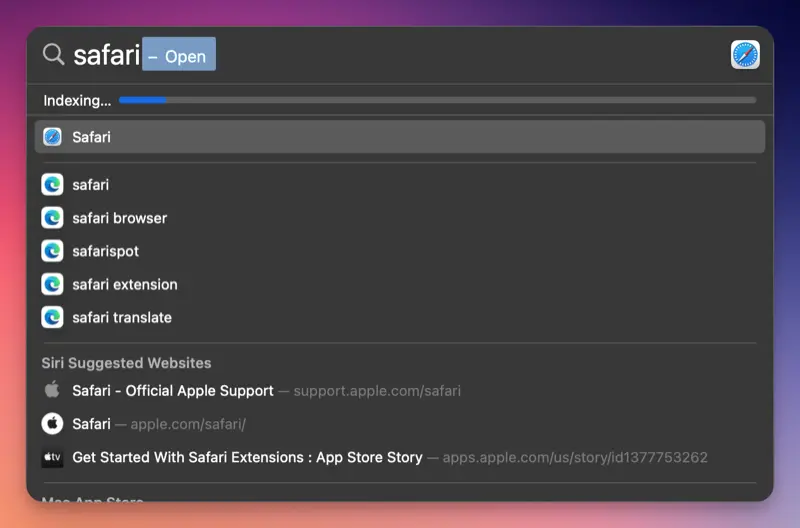
Puoi risolvere gli errori reindicizzando Spotlight utilizzando uno dei due metodi sopra menzionati. Questi metodi possono essere efficaci anche per risolvere gli errori nelle app che dipendono da Spotlight.