Come Passare Rapidamente tra le Finestre e le Applicazioni su Mac – BTT
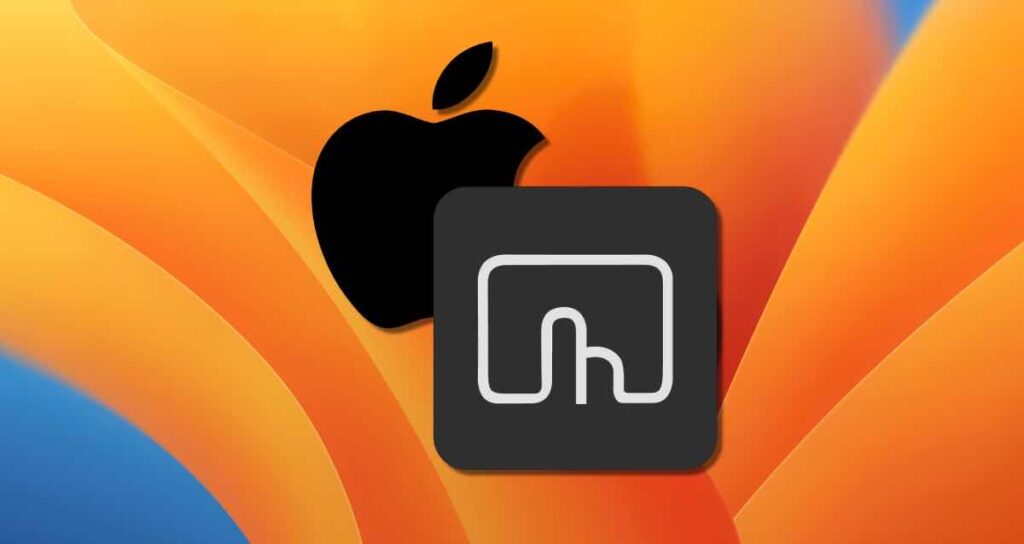
Le persone che passano da Windows a Mac potrebbero non essere consapevoli delle varie funzioni disponibili per passare tra le finestre e le applicazioni su Mac. Mac offre una serie di funzioni per passare tra le finestre e le applicazioni, tra cui Mission Control e la funzione recentemente introdotta chiamata Stage Manager, tra le altre.
In questa pagina, vorremmo condividere come passare rapidamente tra le finestre e le applicazioni utilizzando BetterTouchTool, una delle app di produttività più popolari su Mac.
Cos’è BetterTouchTool?
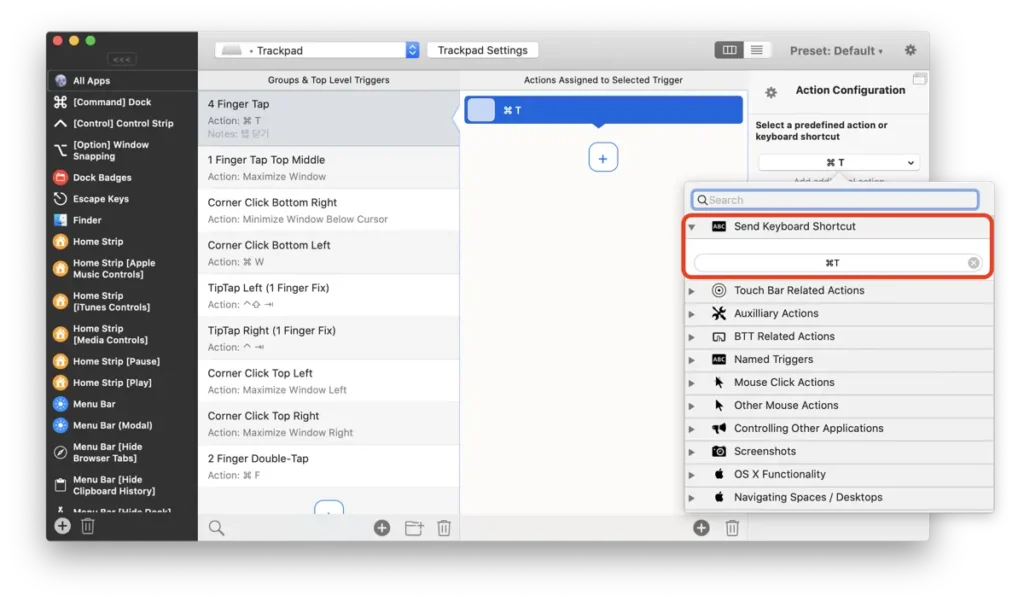
BetterTouchTool è un software per Mac che consente di personalizzare e automatizzare dispositivi di input come trackpad, mouse, tastiere e touch bar. Questa applicazione offre la possibilità di impostare gesti personalizzati e scorciatoie basati sui gesti e scorciatoie predefiniti del sistema operativo Mac.
Con BetterTouchTool, è possibile generare vari gesti e scorciatoie per ottimizzare il flusso di lavoro. Ad esempio, è possibile mappare azioni specifiche ai movimenti del trackpad o del mouse, o eseguire comandi personalizzati toccando o cliccando su specifiche aree dello schermo. È inoltre possibile configurarlo per funzionare solo con applicazioni specifiche o impostare script di automazione per compiti specifici.
Configurazione di BTT per il Passaggio Rapido tra le App e le Finestre
In BetterTouchTool, è possibile utilizzare sia l’Applicazione Switcher integrato in macOS sia il Windows Switcher fornito da BTT per il passaggio tra le app e le finestre. Segui i passaggi seguenti per configurare entrambi gli switcher:
Scegliere l’App da Utilizzare
- Seleziona [Tutte le App] come app da utilizzare con l’attivazione. Se desideri utilizzarlo solo in app specifiche, clicca sul pulsante + e seleziona l’app desiderata.
- Ho scelto il trackpad come dispositivo di attivazione per il passaggio delle finestre. È possibile utilizzare anche un mouse o scorciatoie da tastiera.
- Clicca sul pulsante + per aggiungere un’attivazione.
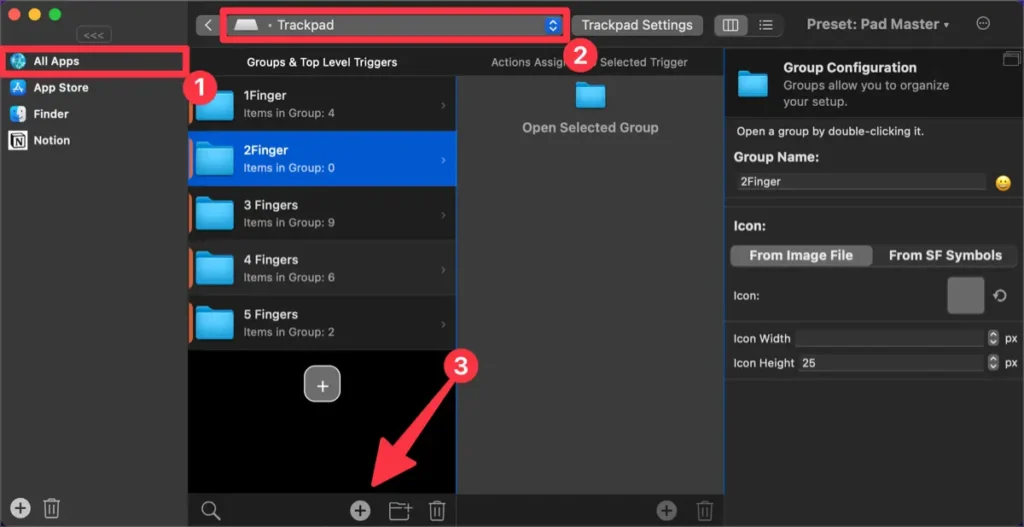
Configurazione dell’Attivazione o del Gesto
Nella finestra di Configurazione Gesto del Trackpad, clicca su [Seleziona Attivazione] e scegli il gesto per passare tra le finestre e le applicazioni. Ho configurato un gesto simile a uno “Swipe su con 3 dita”, simile al Mission Control.
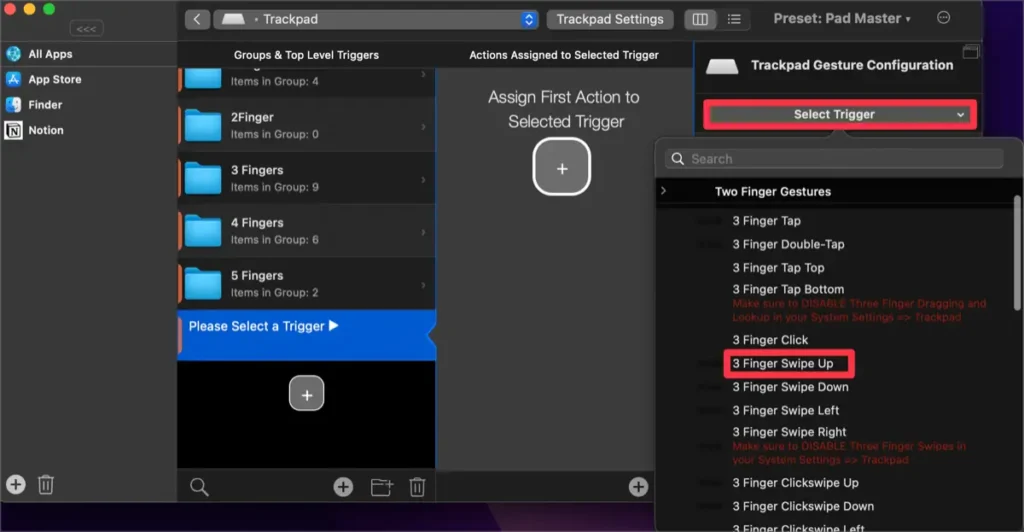
A. Configurazione dell’Applicazione Switcher Integrato di macOS
- Clicca sul pulsante + nel pannello “Azioni Assegnate all’Attivazione Selezionata”.
- Nella finestra di “Configurazione Azione”, clicca sul pulsante [Nessuna Azione].
- Espandi la categoria “Funzionalità macOS”.
- Clicca sull’azione “Applicazione Switcher” inclusa in questa categoria.
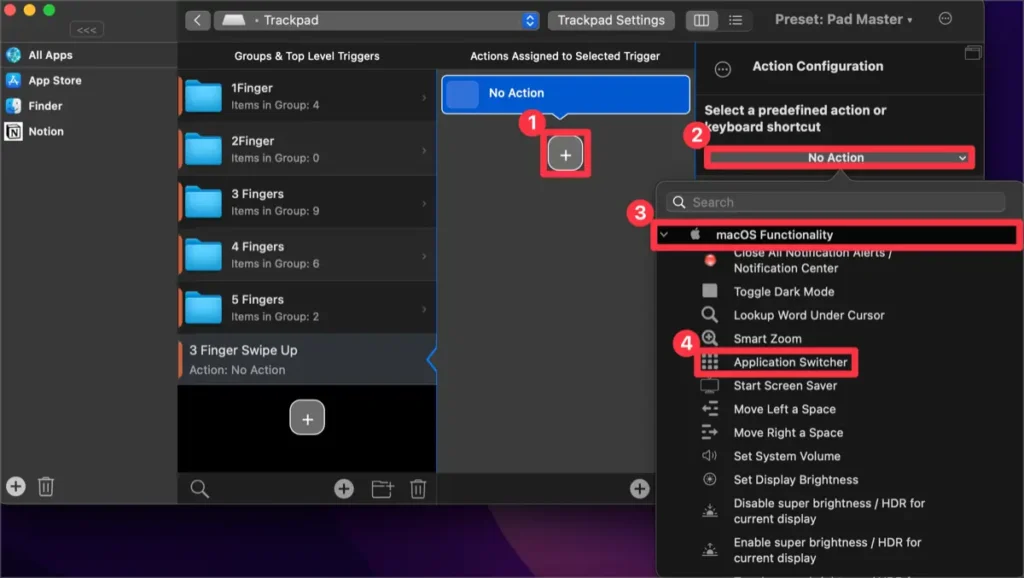
Configurandolo in questo modo, puoi utilizzare il trackpad per accedere immediatamente all’Applicazione Switcher di Mac tramite lo swipe sul trackpad.
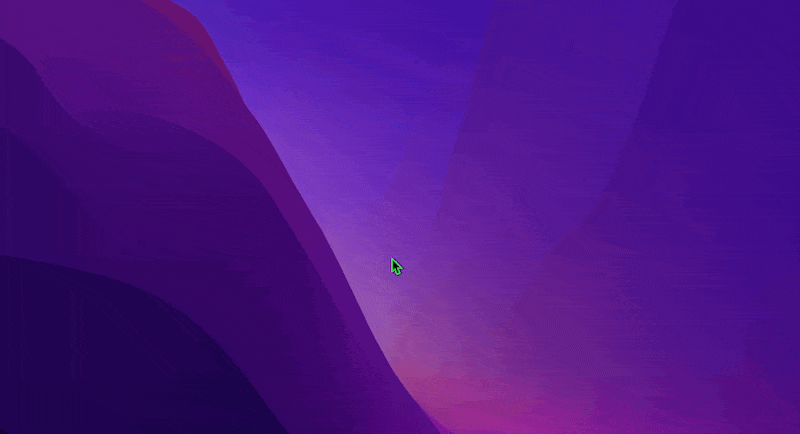
B. Configurazione del Windows Switcher di BetterTouchTool
- Clicca sul pulsante + nel pannello “Azioni Assegnate all’Attivazione Selezionata”.
- Nella finestra di “Configurazione Azione”, clicca sul pulsante [Nessuna Azione].
- Seleziona la categoria [Interazione Finestre].
- Imposta [Mostra Windows Switcher per Tutte le App Aperte] come azione.
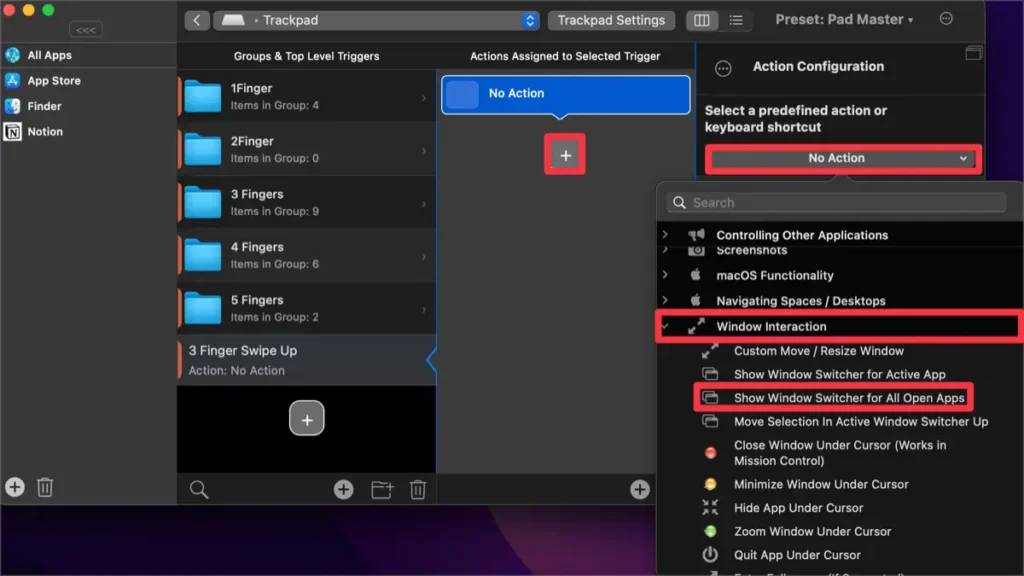
Configurandolo in questo modo, puoi utilizzare immediatamente il Windows Switcher di BTT con il gesto del trackpad o la scorciatoia.
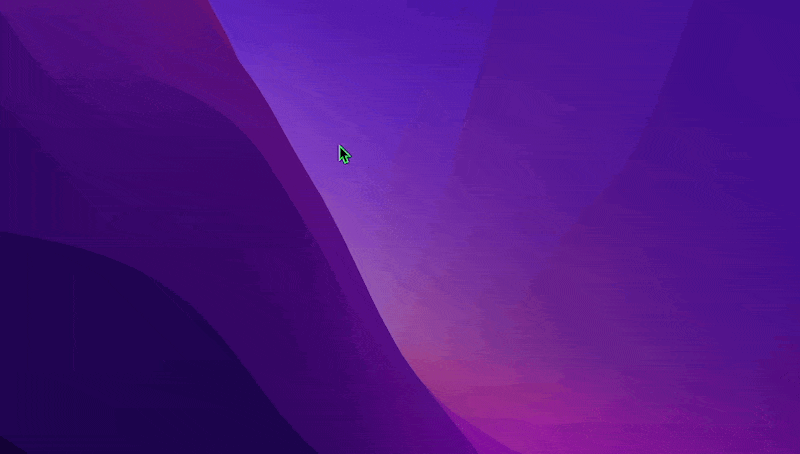
Come Utilizzare il Windows Switcher di BTT
- Le applicazioni in esecuzione e le finestre aperte vengono visualizzate, e facendo clic su di esse è possibile passare immediatamente.
- Se ci sono molte applicazioni o finestre aperte, è possibile effettuare una ricerca inserendo parole chiave.
- Fornisce una anteprima dell’applicazione o della finestra, consentendoti di posizionarla istantaneamente nella posizione desiderata dello schermo utilizzando scorciatoie. Puoi anche chiudere la finestra, fissarla, segnarla o scattare istantaneamente uno screenshot.
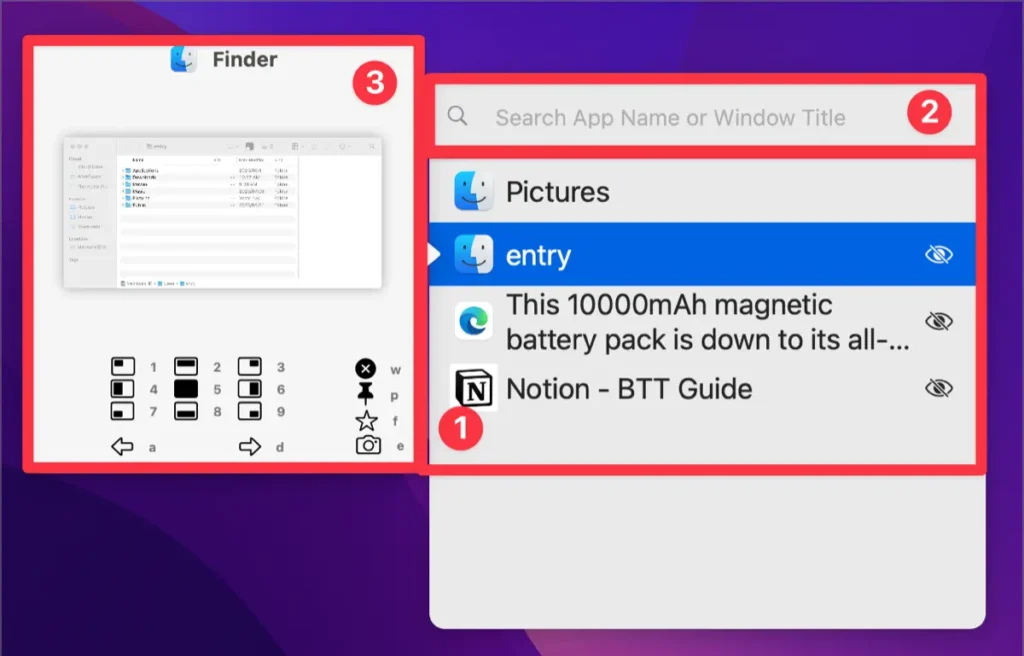
Escludere Applicazioni o Finestre Specifiche dal Windows Switcher di BTT
Nel Windows Switcher di BTT, vengono visualizzate tutte le app in esecuzione su Mac. Ciò significa che le app in esecuzione in background possono essere mostrate. Tuttavia, può essere scomodo per la maggior parte delle persone se le app in esecuzione in background vengono visualizzate. Puoi modificare la configurazione per escludere app specifiche.
- Clicca sul pannello dell’attivazione impostato per utilizzare il Windows Switcher.
- Nel pannello dell’attivazione, clicca sull’attivazione Windows Switcher.
- Nel pannello di Configurazione Azione, spunta l’opzione [Escludi Applicazioni o Finestre Specifiche]. Successivamente, scrivi il nome dell’app che desideri escludere come segue.
^Finder-.*$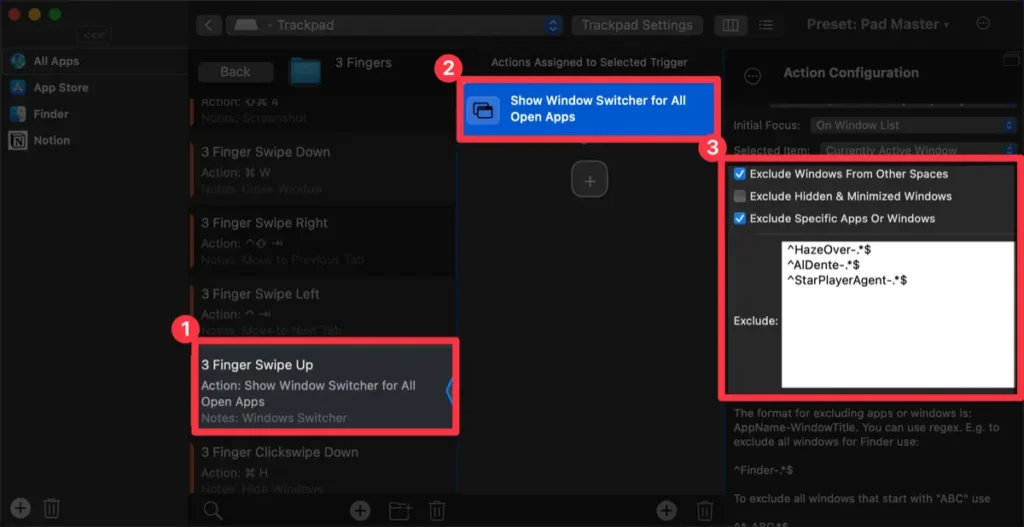
Configurando BetterTouchTool in questo modo, puoi passare tra le app in modo più accurato rispetto all’utilizzo della scorciatoia ⌘ + Tab fornita dall’Applicazione Switcher di Mac. Con il Windows Switcher di BTT, puoi anche sfruttare varie funzionalità aggiuntive come chiudere le finestre, fissarle e posizionare le app nelle posizioni desiderate. Ciò consente di passare rapidamente e comodamente tra le app o le finestre.