Come Personalizzare la Barra degli Strumenti di Finder su Mac
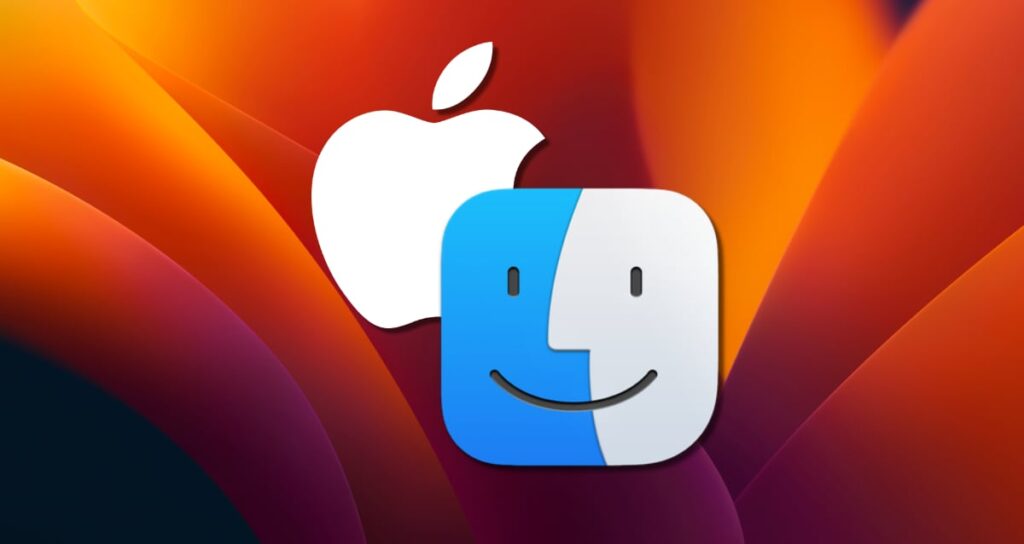
La barra degli strumenti di Finder su Mac offre un rapido accesso alle funzioni e ai collegamenti comunemente utilizzati, consentendo un’efficiente esplorazione e gestione dei file. Tuttavia, la barra degli strumenti predefinita potrebbe non includere tutti gli strumenti necessari.
Fortunatamente, su Mac con Ventura o versioni più recenti, è possibile personalizzare facilmente la barra degli strumenti aggiungendo o rimuovendo pulsanti a seconda delle preferenze. In questa guida, ti guideremo attraverso la personalizzazione della barra degli strumenti di Finder su un Mac, consentendoti di ottimizzarla in base al tuo flusso di lavoro specifico.
Aggiunta degli Strumenti Predefiniti di Mac alla Barra degli Strumenti di Finder
Impostazioni predefinite della barra degli strumenti di Finder
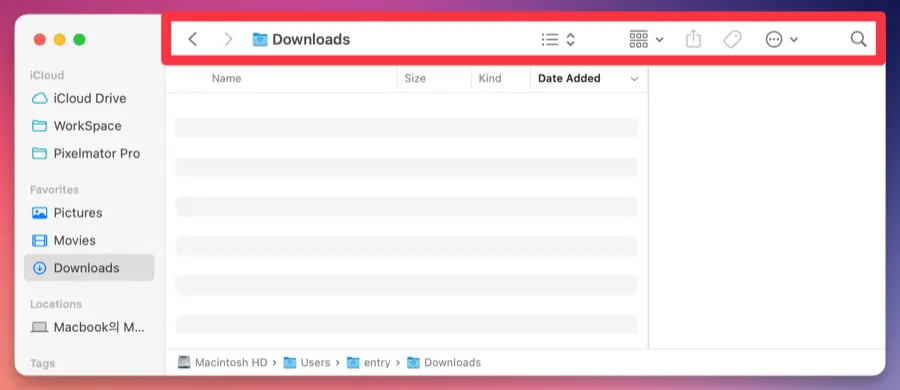
Su Mac con Ventura o versioni più recenti, la barra degli strumenti di Finder dispone di impostazioni predefinite che includono funzioni come Indietro, Avanti, Nome Cartella, Tipo di Visualizzazione File, Raggruppamento, Ordinamento e Ricerca.
Opzione per personalizzare la barra degli strumenti
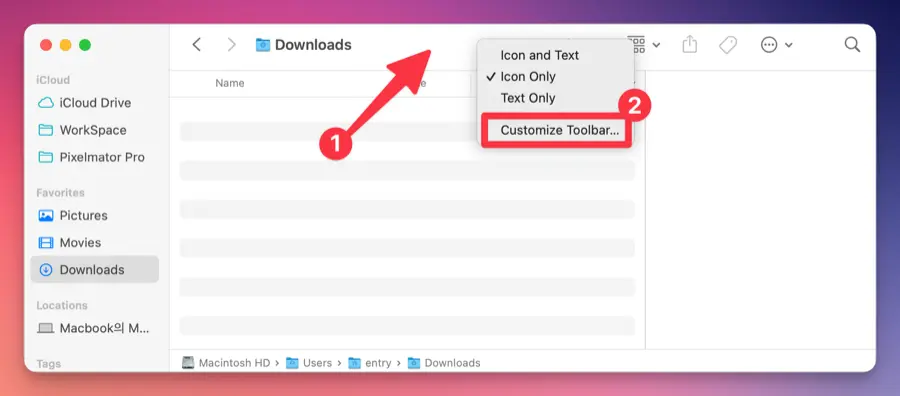
Per personalizzare la barra degli strumenti, apri Finder e fai clic su Visualizza > Personalizza barra degli strumenti... nella barra dei menu nell’angolo in alto a sinistra. In alternativa, fai clic con il pulsante destro del mouse sulla barra degli strumenti in Finder e seleziona Personalizza barra degli strumenti... dal menu contestuale.
Aggiunta di strumenti alla barra degli strumenti
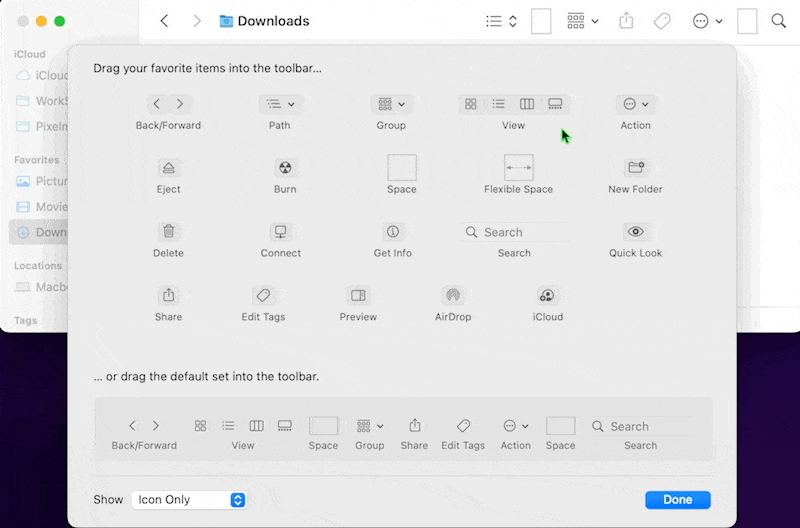
Puoi aggiungere gli strumenti desiderati alla barra degli strumenti trascinandoli semplicemente sulla barra degli strumenti.
Rimozione degli strumenti dalla barra degli strumenti
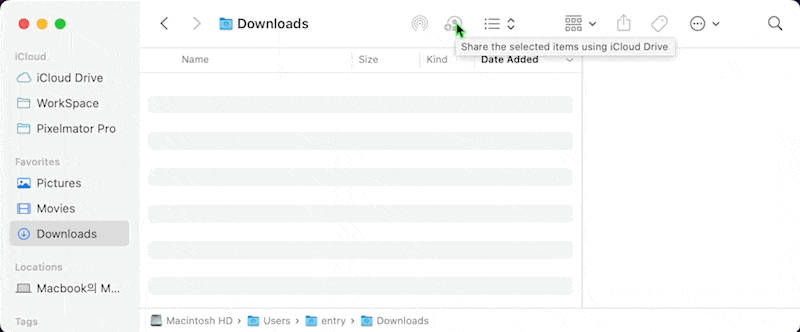
Se la barra degli strumenti contiene strumenti che non usi, puoi rimuoverli dalla barra degli strumenti utilizzando ⌘ + Trascina & Rilascia.
Ripristino delle impostazioni predefinite della barra degli strumenti di Finder
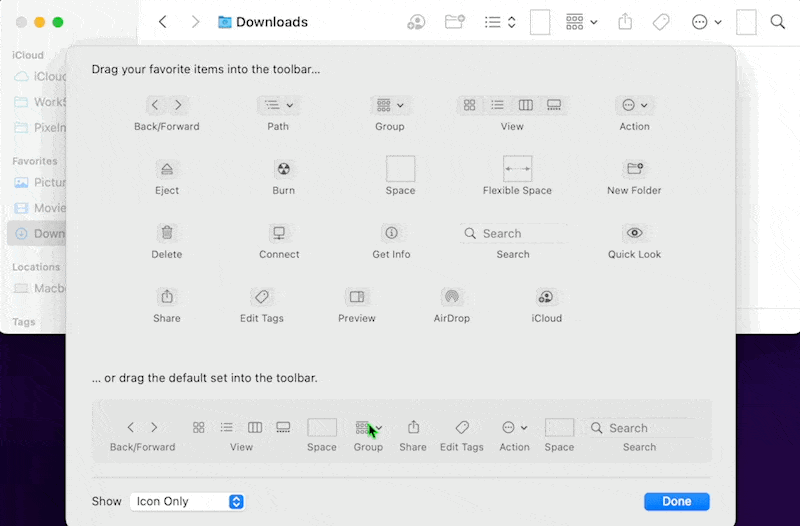
Vuoi riorganizzare gli strumenti nella barra degli strumenti? Puoi ripristinare la barra degli strumenti al suo stato iniziale posizionando il Set Predefinito di strumenti nella barra degli strumenti.
Utilizzo delle Applicazioni nella Barra degli Strumenti
Oltre agli strumenti predefiniti forniti da macOS, puoi anche aggiungere applicazioni, cartelle, file e altro alla barra degli strumenti in Finder.
Aggiunta di Applicazioni alla Barra degli Strumenti
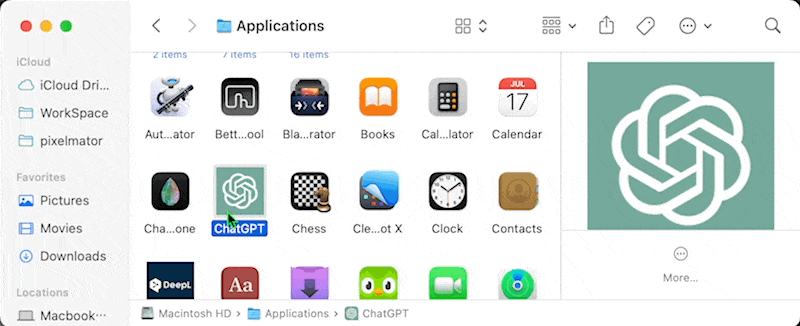
- Per aggiungere un’applicazione alla barra degli strumenti, vai alla cartella Applicazioni. Puoi accedere rapidamente alla cartella Applicazioni in Finder premendo il tasto di scelta rapida ⌘ (Command) + ⇧ (Shift) + A.
- Seleziona l’applicazione che desideri aggiungere alla barra degli strumenti e trascinala sopra la barra degli strumenti tenendo premuto il tasto ⌘ (Command).
- Verifica che l’applicazione aggiunta alla barra degli strumenti si avvii correttamente.
Rimozione di Applicazioni dalla Barra degli Strumenti

Per rimuovere un’applicazione aggiunta alla barra degli strumenti, trascinala fuori dalla barra degli strumenti tenendo premuto il tasto ⌘ (Command).
Interazione con le Applicazioni nella Barra degli Strumenti
Cliccando sulle applicazioni posizionate nella barra degli strumenti, puoi avviare l’applicazione e interagire con comandi specifici o inviare file. Vediamo degli esempi.
Apertura di un File Immagine direttamente in Pixelmator Pro
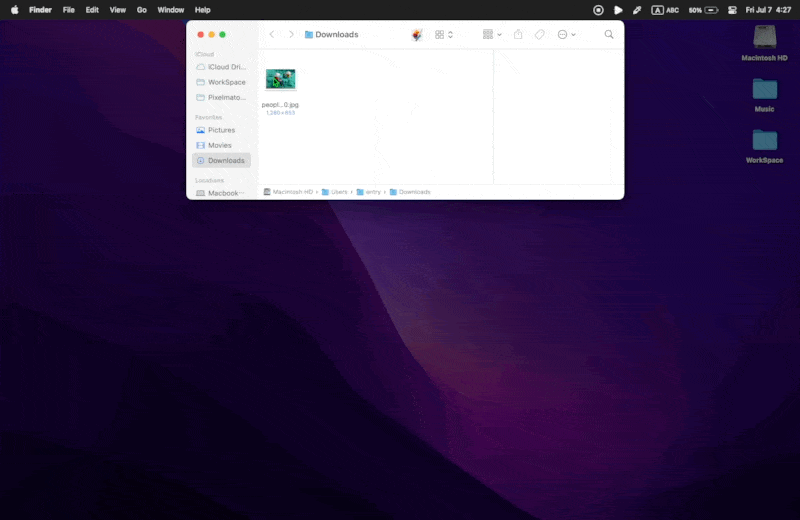
Puoi trascinare e rilasciare un’immagine sull’applicazione Pixelmator Pro posizionata nella barra degli strumenti per aprirla istantaneamente nella finestra di modifica.
Apertura di un Collegamento YouTube direttamente in Movist Pro
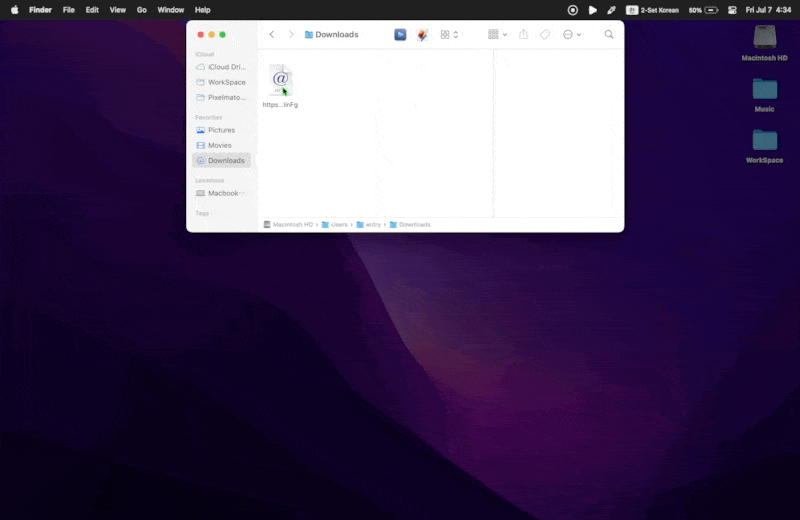
Puoi trascinare e rilasciare un file di collegamento video web sull’applicazione Movist Pro posizionata nella barra degli strumenti per riprodurre direttamente il video web.
L’utilizzo della barra degli strumenti nell’applicazione macOS Finder è molto efficiente e offre varie funzionalità. Se non hai ancora utilizzato la barra degli strumenti, prova a personalizzarla con le applicazioni o i file che usi frequentemente.