Come Convertire Immagini in Formato Webp su Mac in 1 Secondo
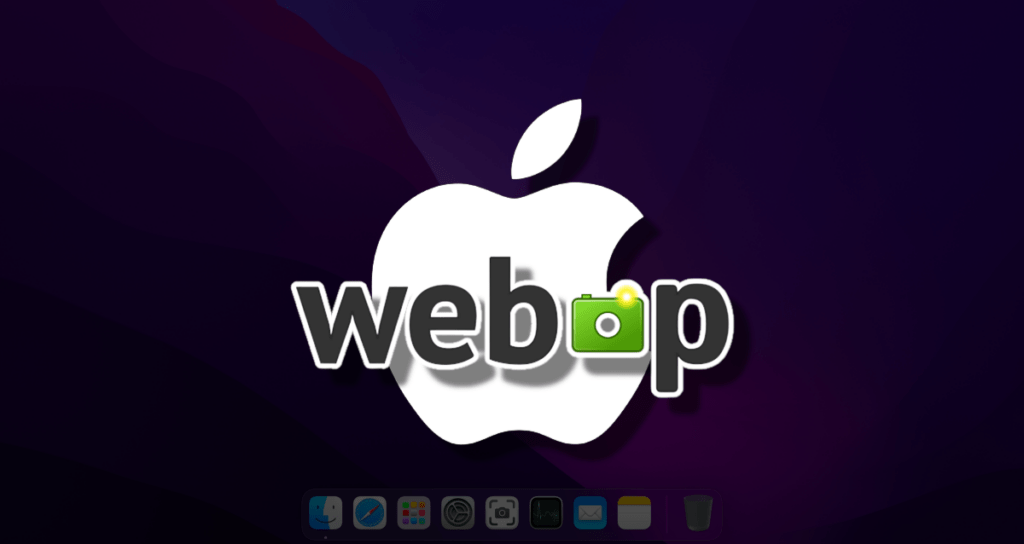
Quando si tratta di ottimizzare le immagini web per le prestazioni, il formato Webp ha guadagnato notevole popolarità grazie alla sua efficiente compressione e alla qualità superiore delle immagini. Per gli utenti Mac che cercano una soluzione veloce e affidabile per convertire le immagini in formato Webp, Webp si rivela un’ottima scelta.
Questo articolo esplora l’integrazione senza soluzione di continuità di Webp in macOS, fornendo agli utenti uno strumento potente per la conversione delle immagini mantenendo prestazioni ottimali.
Webp è uno strumento versatile a riga di comando che consente agli utenti Mac di convertire senza sforzo vari formati di immagini in formato Webp, sfruttando dimensioni dei file più piccole senza compromettere la fedeltà visiva.
Integrando questo strumento nel tuo flusso di lavoro, puoi ottenere tempi di caricamento delle pagine web più rapidi, consumo di larghezza di banda ridotto e un’esperienza complessiva migliorata per gli utenti. Approfondiamo i passaggi per configurare e utilizzare Webp per trasformazioni Webp rapide su macOS.
Preparazione
È necessario installare Homebrew, un gestore di pacchetti per Mac OS. Si prega di fare riferimento alla seguente pagina per installare Homebrew, quindi aprire l’applicazione Terminale ed eseguire il seguente comando per installare Webp.
brew install webpSe Webp è stato installato correttamente, è necessario creare un comando di operazione rapida utilizzando il programma CLI per convertire i file immagine PNG o JPG in formato Webp. Questo ti permetterà di utilizzarlo direttamente dal menu contestuale per un utilizzo comodo.
Creazione di Azioni Rapide per la Conversione di Immagini Webp
Creeremo un menu contestuale utilizzando il programma Webp CLI installato con Homebrew per convertire file immagine come PNG e JPEG nel formato Webp.
①. Per farlo funzionare più velocemente su Mac, apri l’applicazione Automator e seleziona Azione Rapida.
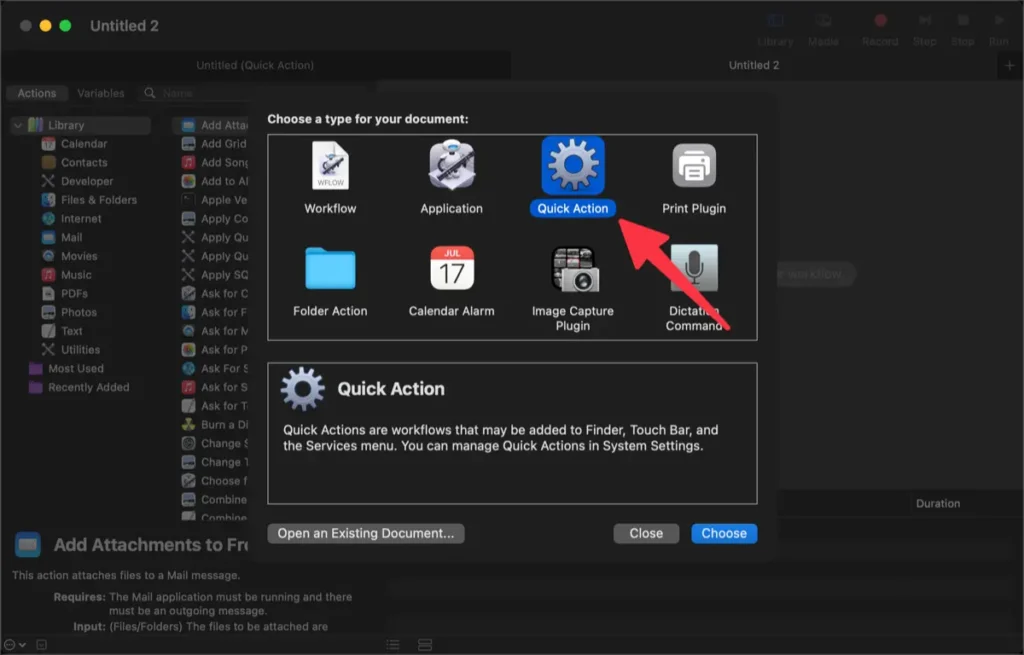
②. Aggiungi l’azione Esegui Script di Shell che si trova nella categoria Utility della Libreria.
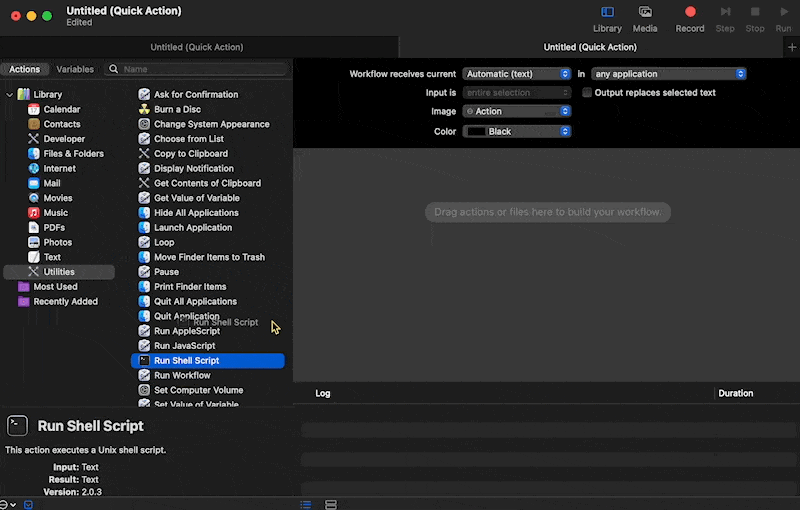
③. Compila il contenuto come mostrato nell’immagine qui sotto.
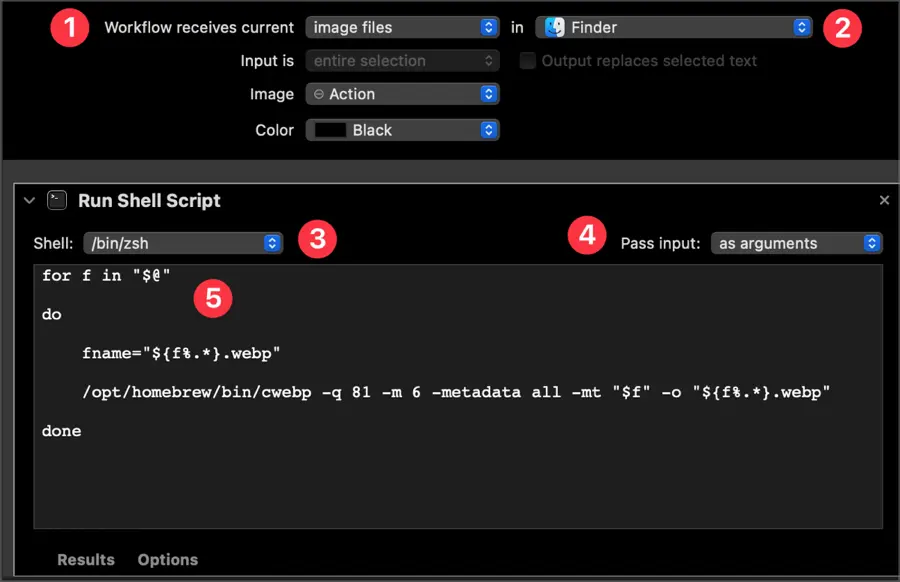
- Imposta “Flusso di lavoro riceve attualmente” su “file immagine”.
- Imposta l’applicazione su “Finder”.
- Shell: /bin/zsh
- Passa input: come argomenti
- Successivamente, inserisci lo script seguente.
for f in "$@"
do
fname="${f%.*}.webp"
/opt/homebrew/bin/cwebp -q 81 -m 6 -metadata all -mt "$f" -o "${f%.*}.webp"
done④. Una volta finito di scrivere lo script, premi ⌘ + S e inserisci un nome adatto per salvarlo. Ho salvato il nome di questo menu come “Converti in Webp”.
⑤. Fai clic con il pulsante destro del mouse su un file immagine per verificare se viene convertito correttamente in formato Webp.
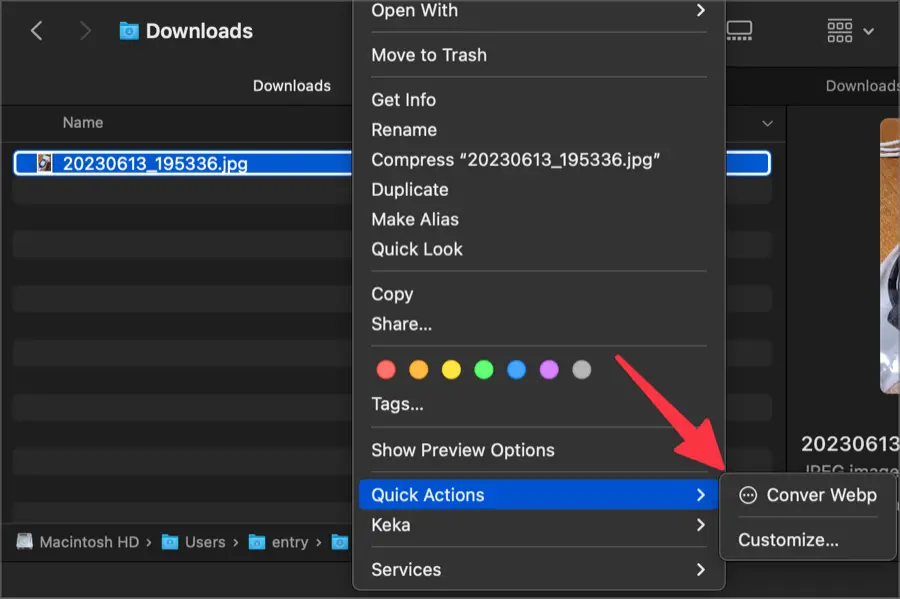
Modifica delle Opzioni di Conversione dei File Webp
Puoi modificare alcune parti del codice scritto per convertire le immagini nel formato immagine Webp, consentendo agli utenti di ottimizzare le immagini Webp come preferiscono.
-q 81 -m 6 -metadata all -mtQuesto valore è un’impostazione che ho determinato personalmente attraverso test multipli, riducendo al minimo la qualità dell’immagine massimizzando il rapporto di compressione.
Questa parte può essere modificata dagli utenti come desiderato. Puoi fare riferimento alla documentazione fornita da Google di seguito per configurarla secondo le tue preferenze.
🌐 cwebp | WebP | Google for Developers
Convertire le immagini in Webp con scorciatoie da tastiera
La conversione delle immagini nel formato Webp utilizzando il menu contestuale con il clic destro del mouse è comoda, ma assegnare una scorciatoia da tastiera può consentire una conversione delle immagini ancora più veloce.
Seleziona il menu ‘Tastiera’ nella barra laterale delle Impostazioni di Sistema e clicca sul pulsante Scorciatoie da tastiera.
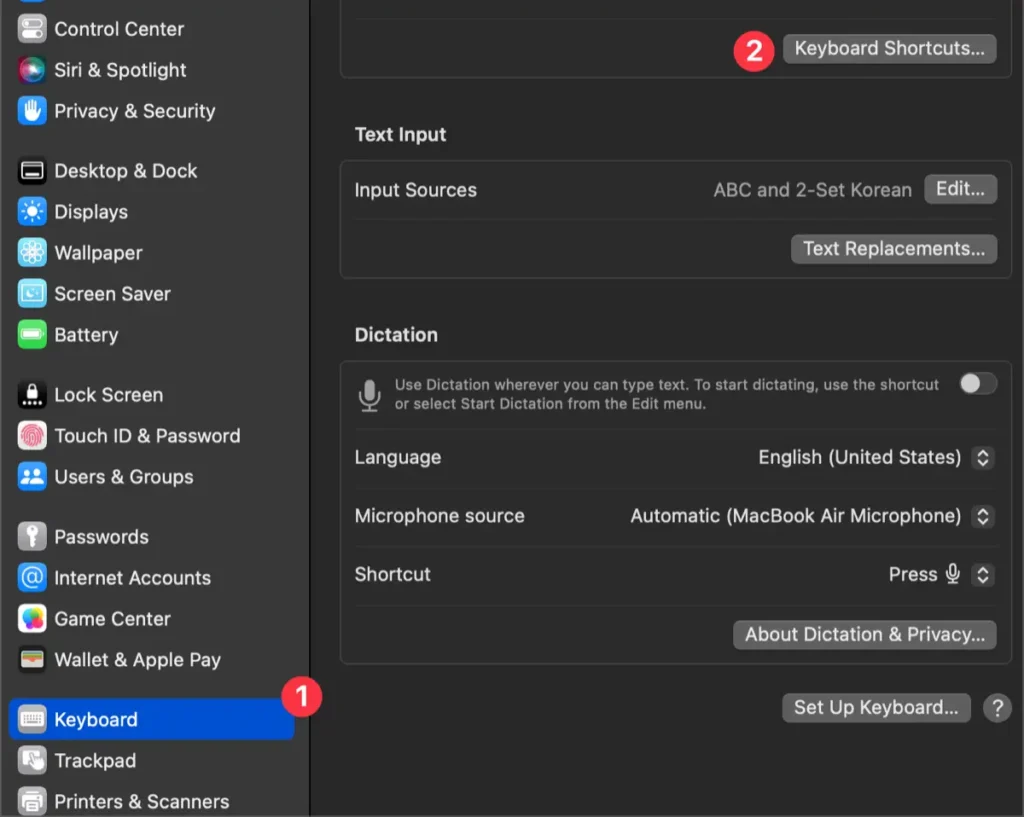
Scegli ‘Servizi’ tra gli elementi visualizzati nella barra laterale e assegna una scorciatoia per l’azione [Converti in Webp] trovata in ‘Immagini’.
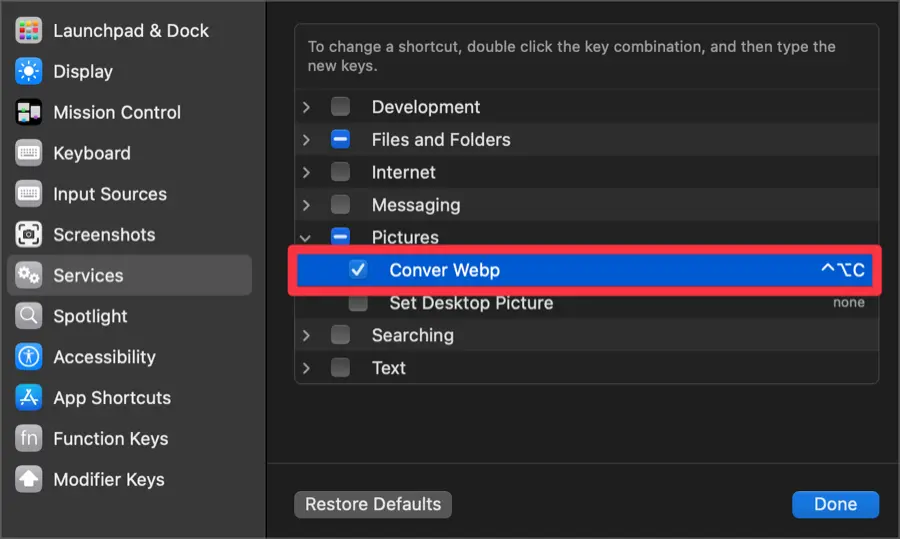
Ora, puoi convertire rapidamente le immagini selezionate nel formato Webp utilizzando la scorciatoia da tastiera assegnata. Puoi anche selezionare più immagini per la conversione in blocco.
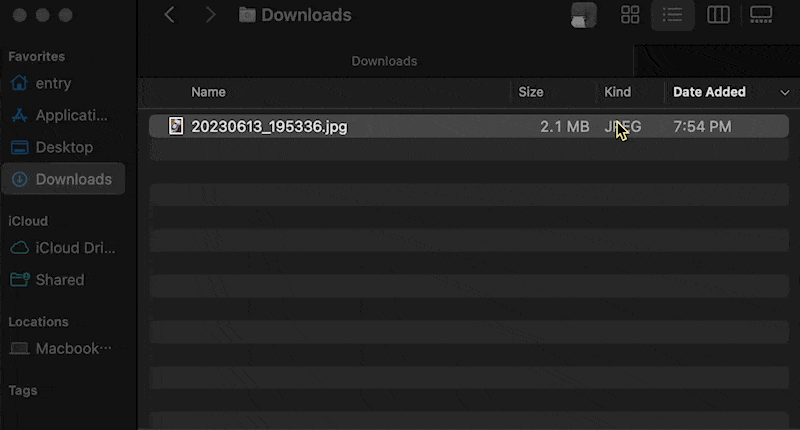
Puoi aggiungere un menu contestuale per convertire file immagine in immagini WebP utilizzando Automator e script. Se sei nuovo in Automator, potrebbe sembrarti impegnativo o schiacciante, ma se segui questo tutorial, scoprirai che non è troppo difficile.