Come cambiare il colore del tema di ChatGPT
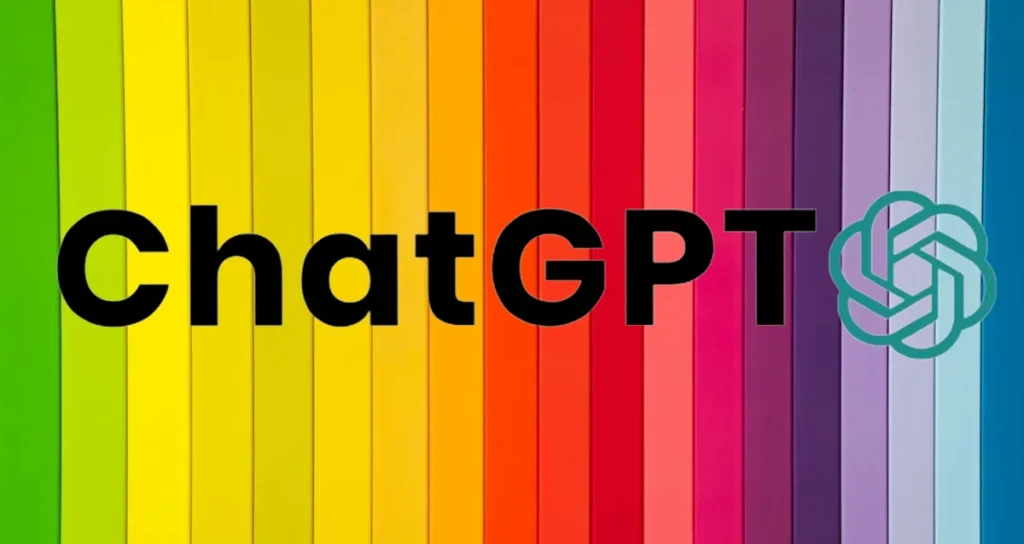
Di recente, ho studiato modi per utilizzare in modo efficace ChatGPT per risolvere varie attività. Trascorro lunghe ore con ChatGPT, creando spunti e utilizzando programmi di estensione per migliorarne le prestazioni.
Tuttavia, sono rimasto deluso dal fatto che ChatGPT non offra opzioni per personalizzare il design, come i colori del tema, le impostazioni predefinite della lingua e le impostazioni del carattere. Spesso ciò causava affaticamento degli occhi e fastidi.
Ma con il programma di estensione introdotto in questa pagina, è possibile cambiare facilmente i colori del tema e i caratteri di ChatGPT. Credo che questo programma di estensione sarà utile per coloro che, come me, utilizzano ChatGPT per lungo tempo.
Installazione di GPT-EZ per ChatGPT
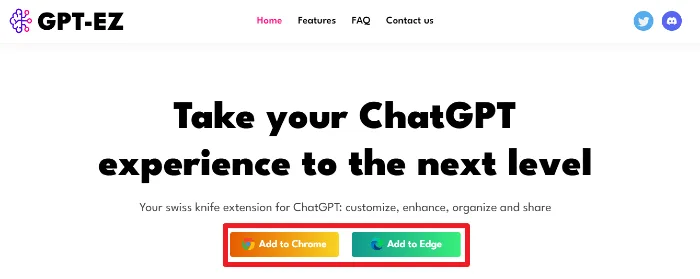
GPT-EZ per ChatGPT può essere installato dal link condiviso di seguito.
GPT-EZ supporta i browser Google Chrome e Microsoft Edge. Può anche essere utilizzato su browser come Opera e Brave, che sono sviluppati basandosi su Chromium.
Come Utilizzare
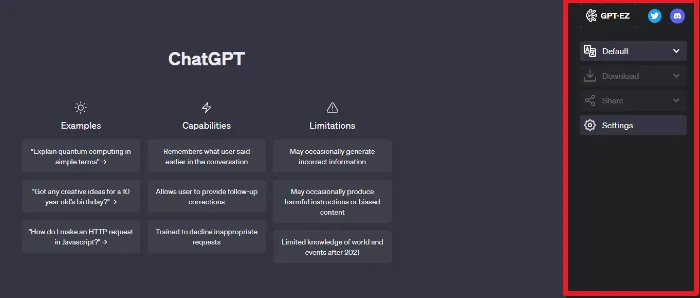
Se GPT-EZ è installato correttamente, comparirà una barra laterale sul lato destro della schermata della chat di ChatGPT. Qui è possibile operare e gestire GPT-EZ. Prima di tutto, fare clic su [Impostazioni] per accedere al menu delle impostazioni.
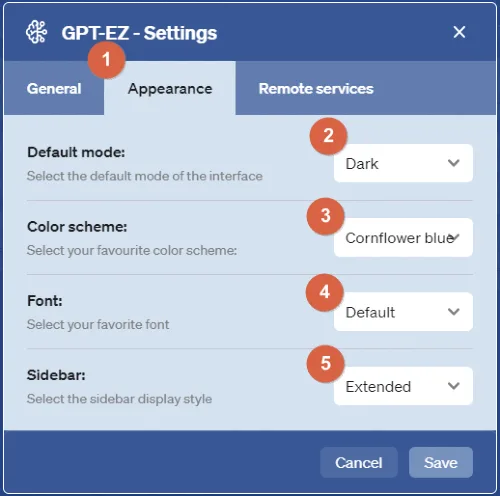
①. Nel menu delle impostazioni, andare alla scheda [Aspetto].
②. È possibile impostare la modalità predefinita dell’interfaccia di ChatGPT su Scuro o Chiaro.
③. È possibile scegliere il colore del tema per ChatGPT. Nell’immagine sopra, è stato applicato il colore blu fiordaliso.
④. È possibile cambiare tutti i tipi di carattere visualizzati su ChatGPT.
⑤. È possibile cambiare lo stato della barra laterale che mostra le opzioni operative e di configurazione di GPT-EZ.
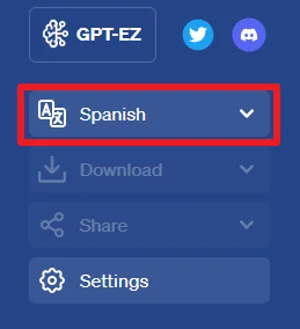
Nella barra laterale destra della schermata della chat di ChatGPT, è possibile impostare la lingua predefinita da utilizzare in ChatGPT selezionando il menu a discesa [Lingua] nelle impostazioni di GPT-EZ.
Funzionalità Aggiuntive di GPT-EZ
Con GPT-EZ, è possibile condividere immediatamente le conversazioni con vari servizi di social networking o scaricarle come file PDF, DOC, TXT, MD o PNG. Se hai bisogno di queste funzionalità, continua a leggere di seguito.
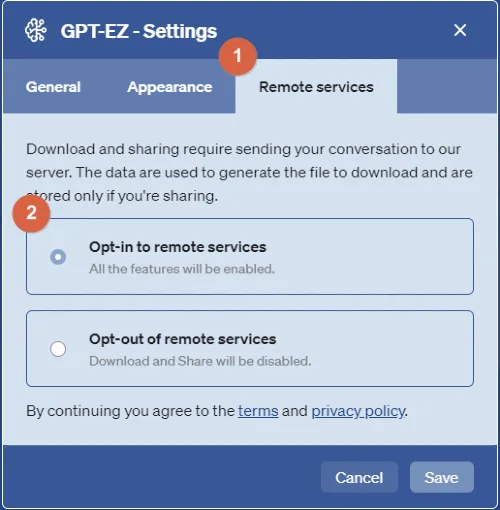
Per prima cosa, accedi al menu delle impostazioni di GPT-EZ.
①. Seleziona la scheda [Servizi Remoti] nel menu delle impostazioni.
②. Seleziona [Opt-on per i servizi remoti] tra le due opzioni.
Successivamente, fai clic sul pulsante [Salva] in basso a destra per salvare le modifiche.
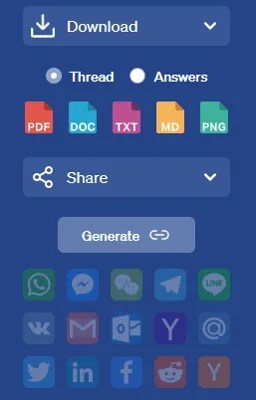
Ora, la GPT-EZ visualizzata nella barra laterale destra di ChatGPT ha l’opzione [Download] e l’opzione [Condividi] attivate, consentendo di salvare la conversazione con ChatGPT in vari file o condividerla istantaneamente sui servizi di social networking.

Come piccola funzionalità aggiuntiva, anche se è solo una piccola parte, durante l’utilizzo di ChatGPT, ci sono momenti in cui ChatGPT smette di rispondere durante la risposta a frasi lunghe.
In questi casi, è necessario inserire “Continua” per proseguire con la risposta. È presente un pulsante [Continua] che rende questo processo comodo. Inoltre, è possibile fare clic sul pulsante [Copia] per copiare immediatamente la risposta da ChatGPT.