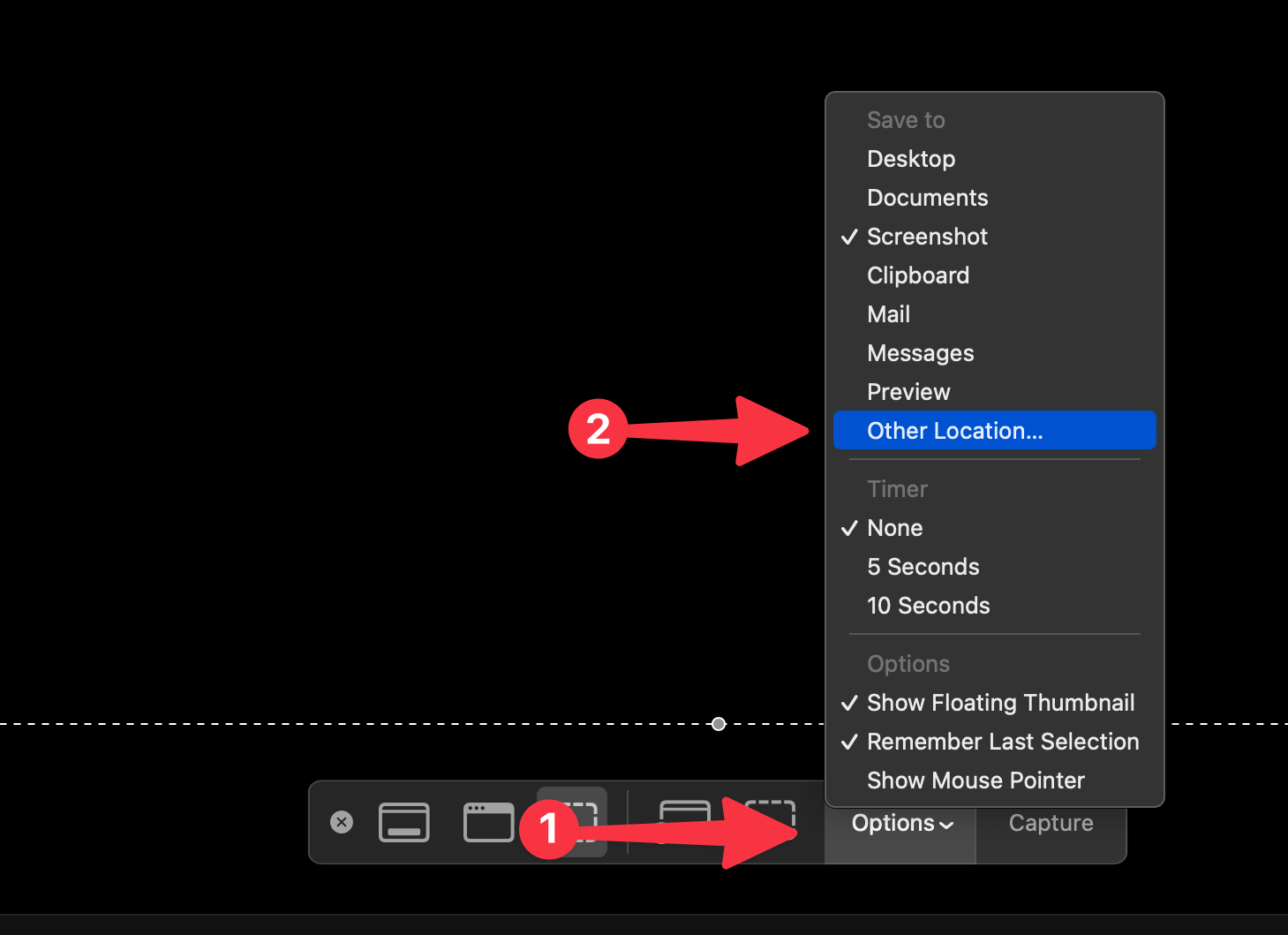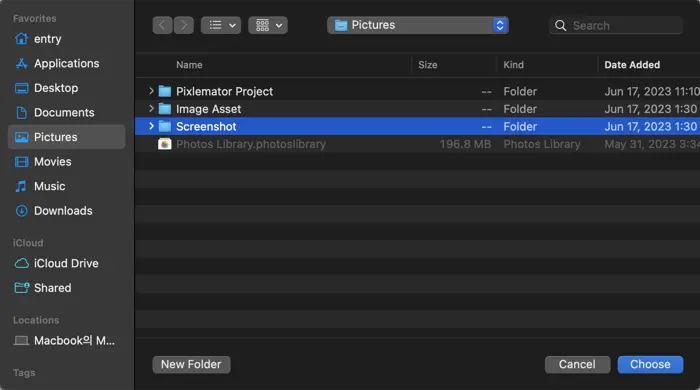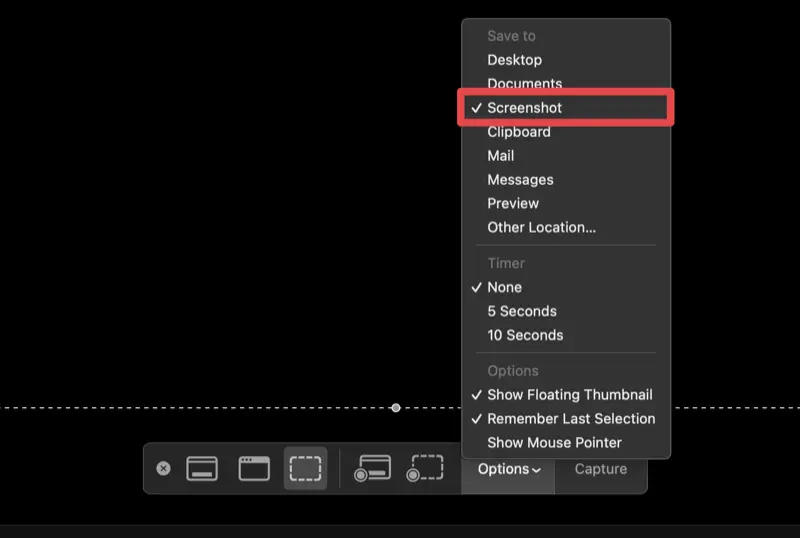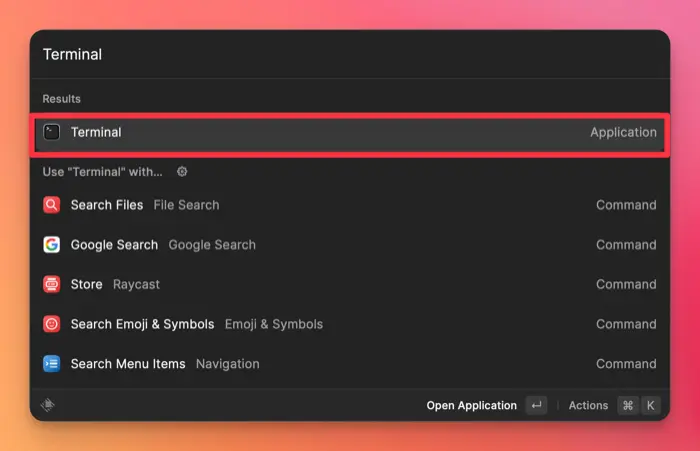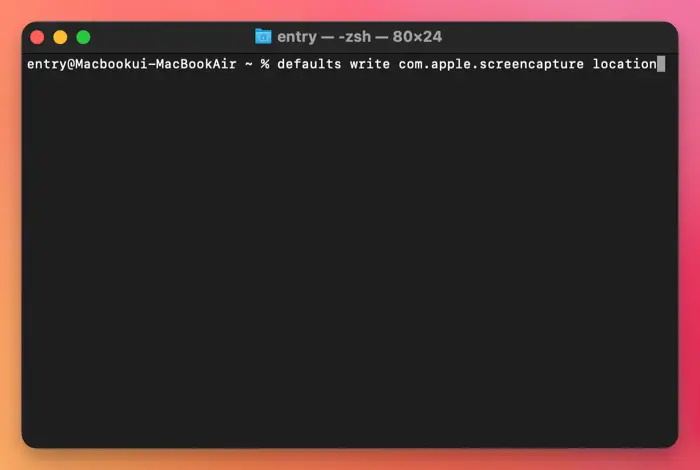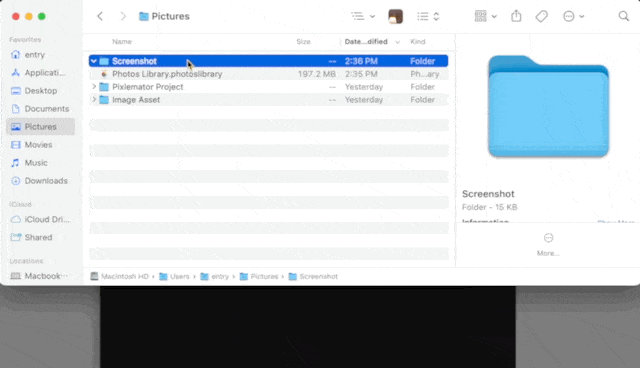Come Cambiare la Posizione di Salvataggio degli Screenshot su macOS
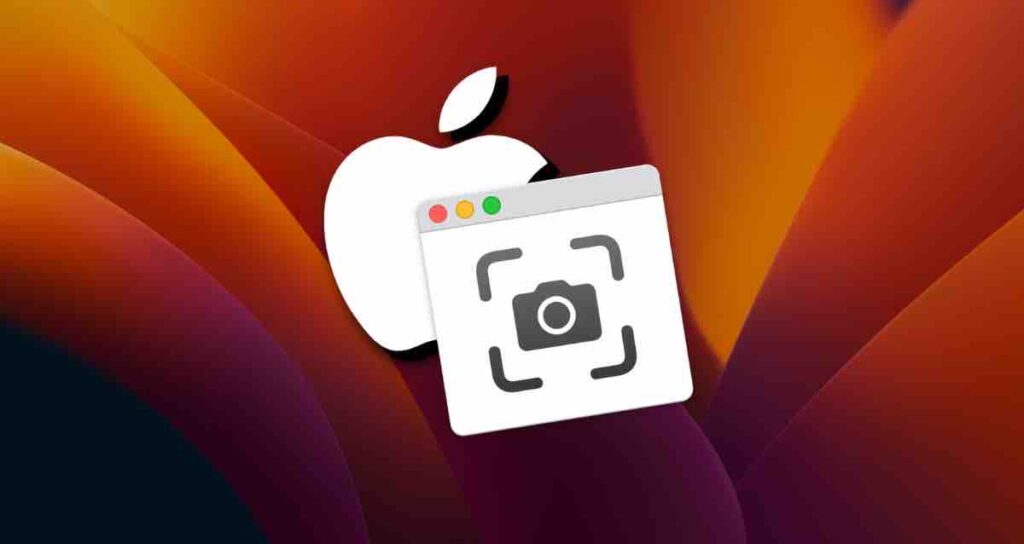
A partire da Mac OS X, la funzione di screenshot integrata salva gli screenshot catturati nella posizione predefinita, cioè il desktop.
Se, come me, fai spesso screenshot, può essere scomodo spostare le immagini catturate dal desktop a una cartella diversa ogni volta. Per semplificare, è possibile specificare una cartella specifica dove gli screenshot verranno salvati.
Ci sono due metodi per cambiare la posizione di salvataggio degli screenshot: utilizzare l’app Screenshot o il Terminale.
Cambiare la Posizione di Salvataggio degli Screenshot con l’App Screenshot
Da quando è stato rilasciato l’aggiornamento macOS Mojave, l’app Screenshot offre l’opzione per cambiare la posizione di salvataggio.
- Premere e tenere premuti contemporaneamente i tasti shift + command + 5 per aprire l’app Screenshot.
- Fare clic su Opzioni nella barra dei menu in basso, quindi scegliere “Salva in” seguito da “Altra posizione…”

- Navigare alla cartella in cui si desidera salvare i file degli screenshot nella finestra Finder, poi fare clic sul pulsante Scegli.

- Cliccando su Opzioni nell’app Screenshot, si può verificare che la posizione di salvataggio sia stata modificata.

Non solo gli screenshot presi dall’app Screenshot, ma anche le catture parziali e a schermo intero verranno salvate nella cartella specificata.
Cambiare la Posizione degli Screenshot con il Terminale
Se si utilizzano versioni di macOS precedenti a Mojave che non hanno le opzioni dell’app Screenshot, si può usare il Terminale per specificare la cartella in cui gli screenshot verranno salvati.
- Premere command + Spazio per aprire Spotlight.
- Digitare “Terminale” nella finestra di Spotlight, poi premere Invio per eseguire.

- Nella finestra del Terminale, inserire il comando per cambiare la posizione di salvataggio degli screenshot.
defaults write com.apple.screencapture location
- Dopo aver lasciato uno spazio alla fine del comando, aprire il Finder e trascinare la cartella in cui si desidera che gli screenshot vengano salvati sul Terminale.

- Il percorso della cartella trascinata sarà inserito dopo il comando. Premere Invio.
- Fare uno screenshot per verificare se viene salvato nella cartella specificata.
Se si desidera ripristinare la cartella predefinita di salvataggio degli screenshot, che è il desktop, si può inserire il comando seguito dal percorso defaults write com.apple.screencapture location ~/Desktop/.