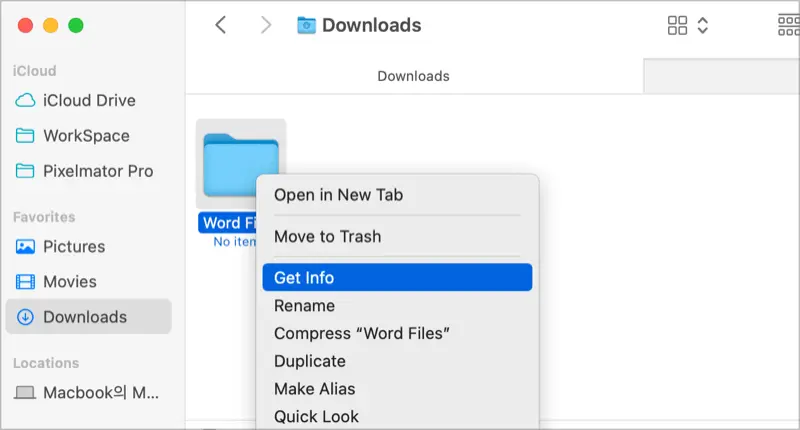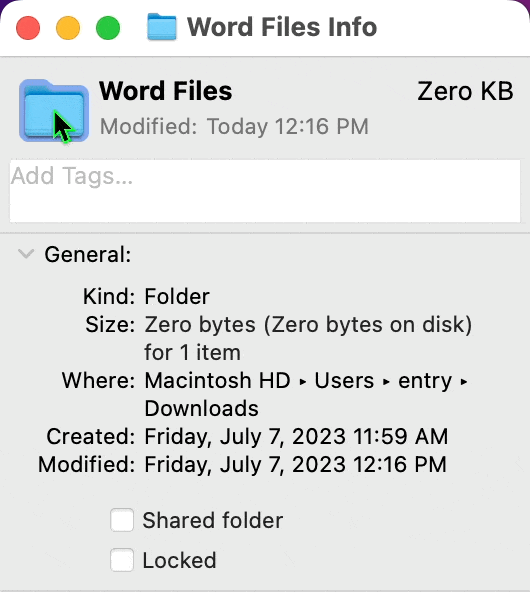Come Cambiare le icone per file o cartelle su Mac
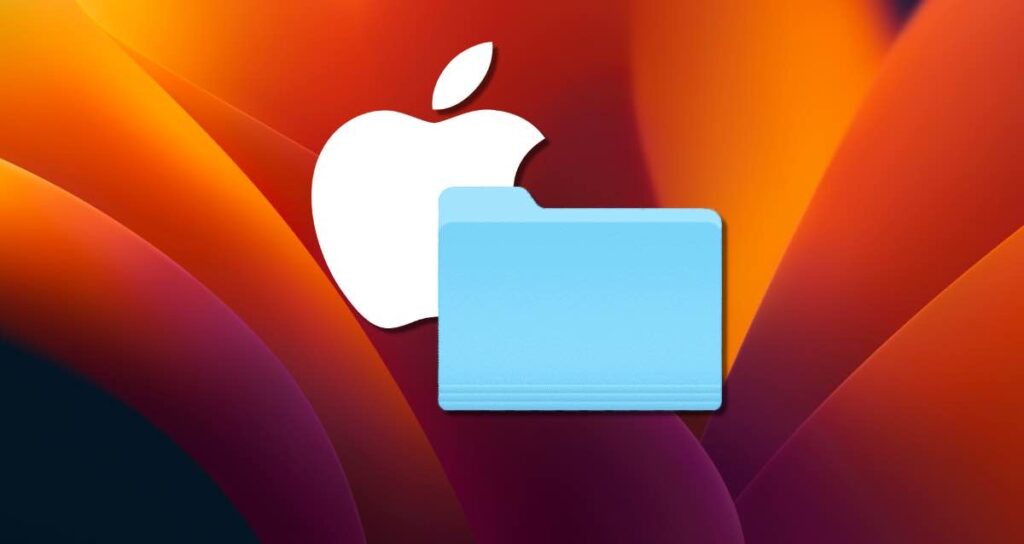
Hai mai desiderato personalizzare l’aspetto dei tuoi file o cartelle sul tuo Mac? Cambiare le icone può aggiungere un tocco personale e rendere più facile identificare elementi specifici con un colpo d’occhio. In questo articolo, ti guideremo attraverso il processo di personalizzazione delle icone per file o cartelle sul tuo Mac.
Come Personalizzare le Icone per Cartelle o File su Mac
macOS ti consente di personalizzare le icone delle cartelle o dei file utilizzando le tue immagini o icone scaricate da internet. Segui i passaggi di seguito per farlo.
Passo 1: Trova l’icona desiderata
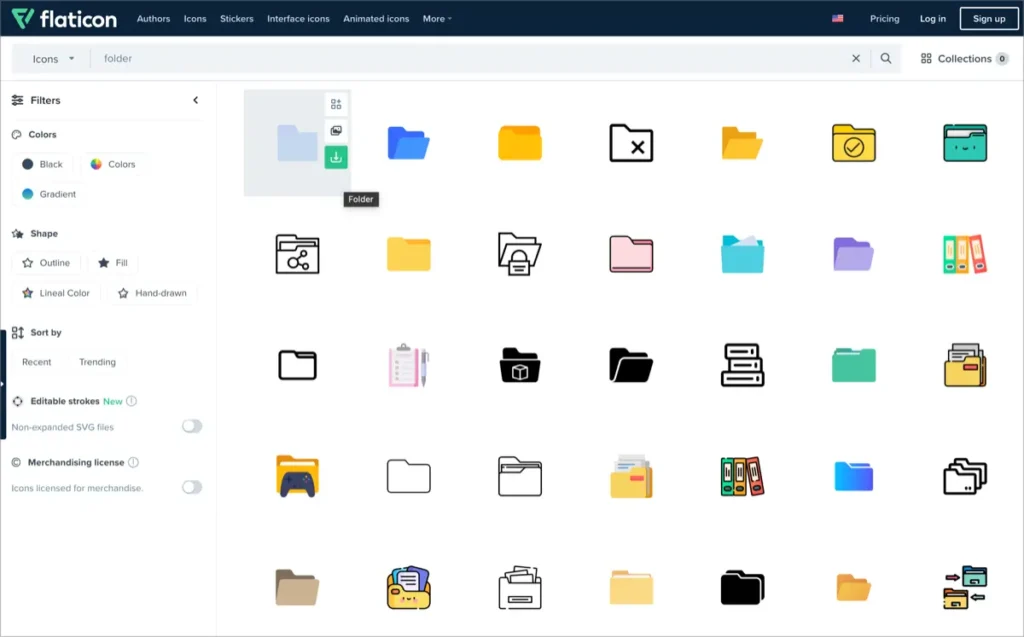
Il primo passo è trovare l’icona che desideri utilizzare. Puoi cercare icone online o creare la tua icona personalizzata utilizzando un software di editing delle immagini. Siti web come Iconfinder o Flaticon offrono collezioni di icone gratuite in cui puoi esplorare una varietà di icone.
Passo 2: Prepara l’icona
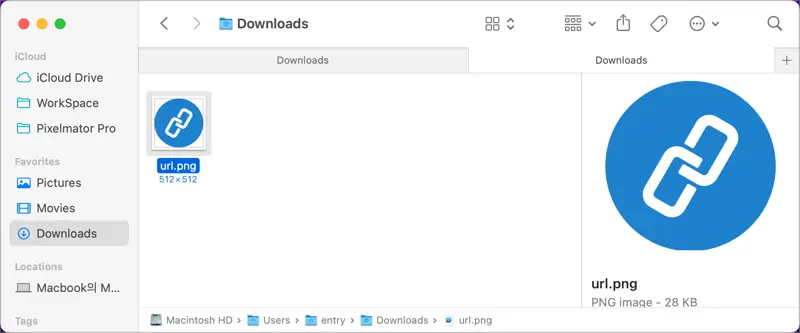
Prima di poter utilizzare l’icona, è necessario prepararla nel formato appropriato. macOS supporta icone nei formati di file .icns o .png. Se l’icona scaricata non è in uno di questi formati, puoi utilizzare uno strumento di conversione delle immagini o un convertitore online per convertirla nel formato adatto.
Passo 3: Applica l’icona a Cartelle o File
- Fai clic con il pulsante destro del mouse (o Ctrl-clic) sulla cartella o sul file per cui desideri cambiare l’icona e seleziona “Ottieni informazioni” dal menu contestuale.

- Nella finestra Informazioni che appare, trascina e rilascia l’immagine dell’icona preparata sull’icona visualizzata nella sezione Informazioni.

- Ora vedrai che l’icona della cartella o del file è stata cambiata.
Come Ripristinare l’Icona Originale per Cartelle o File
Se vuoi ripristinare l’icona originale di una cartella o un file, segui questi passaggi.
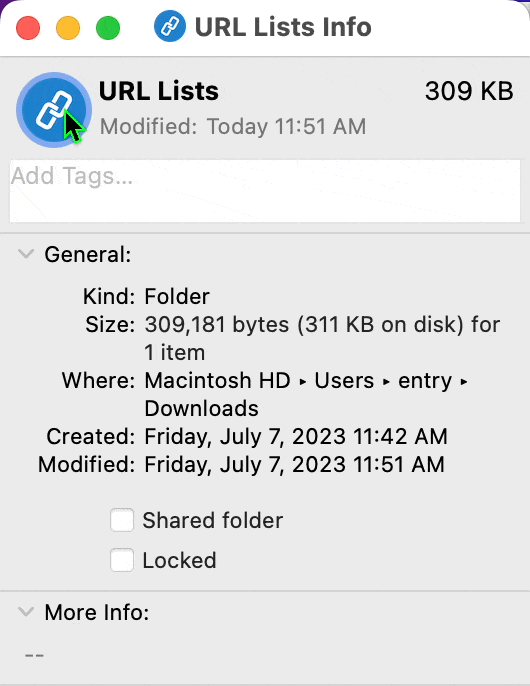
- Fai clic con il pulsante destro del mouse (o Ctrl-clic) sulla cartella o sul file e seleziona nuovamente “Ottieni informazioni”.
- Fai clic sull’icona nella finestra Informazioni e premi il tasto
⌫(cancella).
Cambiare le icone per Cartelle o File con Ikon macOS Diversi
Se desideri cambiare l’icona per una cartella o un file, ma preferisci utilizzare icone macOS per una maggiore coerenza di design, segui i passaggi di seguito.
Passo 1: Copia l’Ikona macOS Esistente
- Fai clic con il pulsante destro del mouse sulla cartella o sul file che ha l’icona che desideri utilizzare e seleziona “Ottieni informazioni”.

- Nella finestra Informazioni, fai clic sull’icona e premi
⌘+Cper copiare l’immagine dell’icona.

Passo 2: Incollala su un’altra Cartella o File
- Fai clic con il pulsante destro del mouse sulla cartella o sul file per cui desideri cambiare l’icona e seleziona “Ottieni informazioni”.

- Nella finestra Informazioni, fai clic sull’icona e premi
⌘+Vper incollare l’immagine che hai copiato.
Le icone personalizzate per cartelle, file o applicazioni verranno visualizzate non solo in Finder ma anche sulla Scrivania e nel Dock. Cambiando le icone per cartelle o file sul tuo Mac utilizzando questi metodi, puoi migliorare la visibilità e aumentare l’accessibilità.