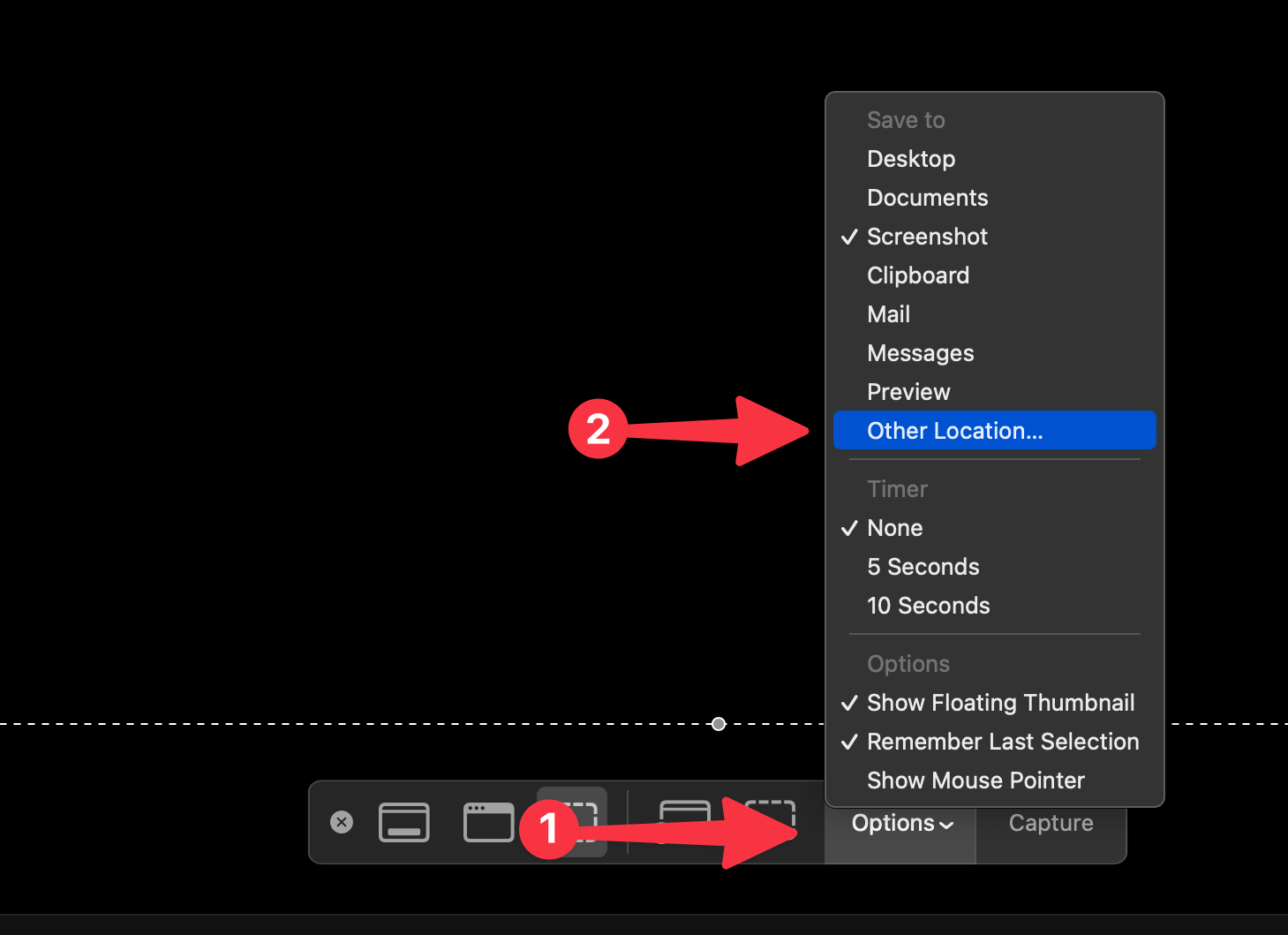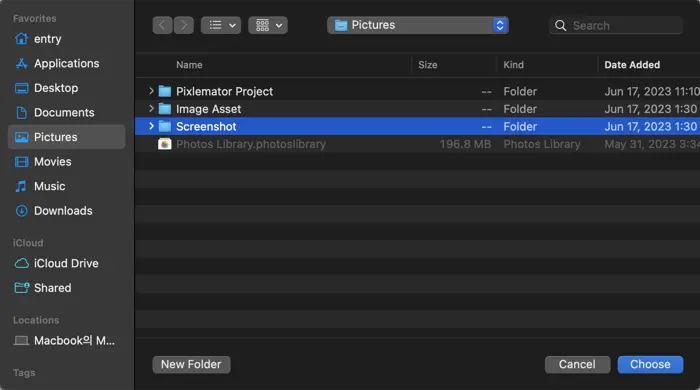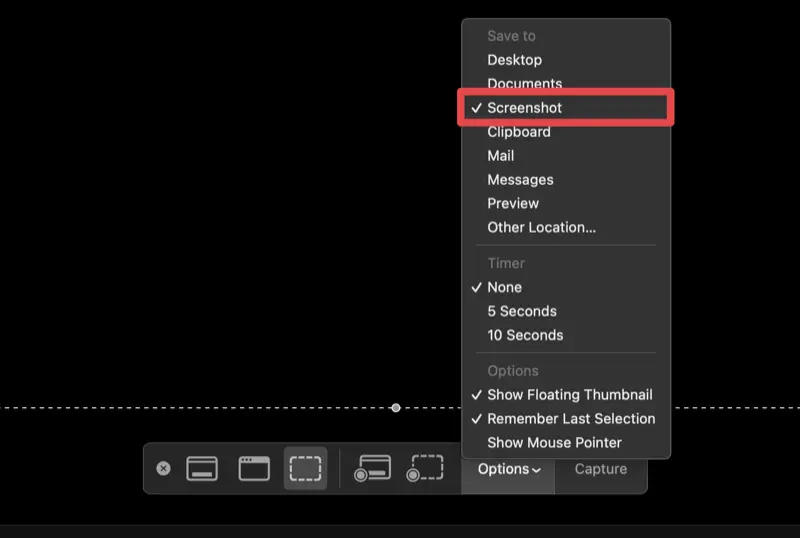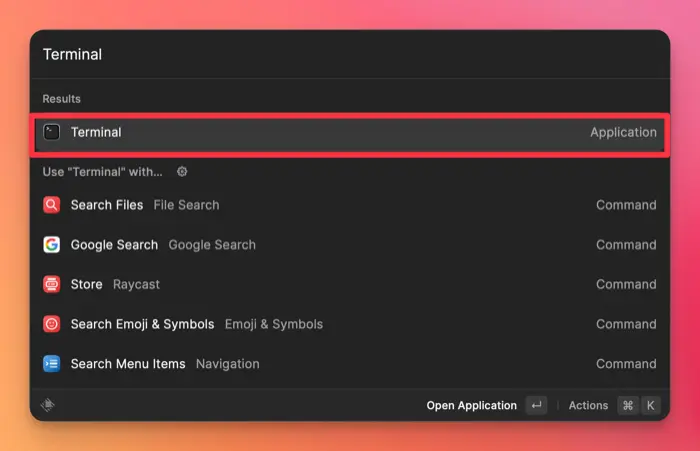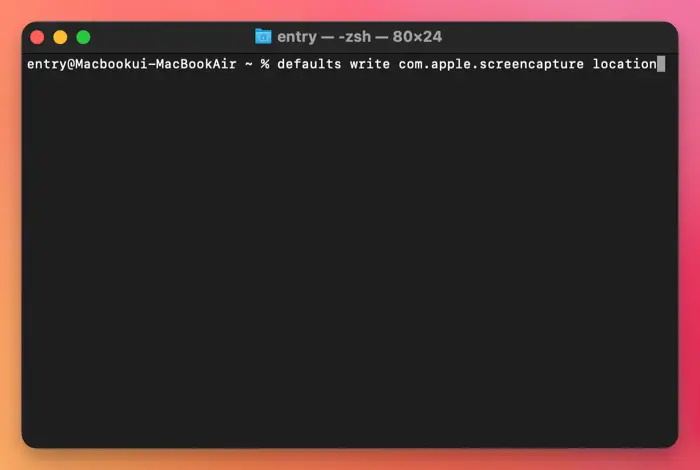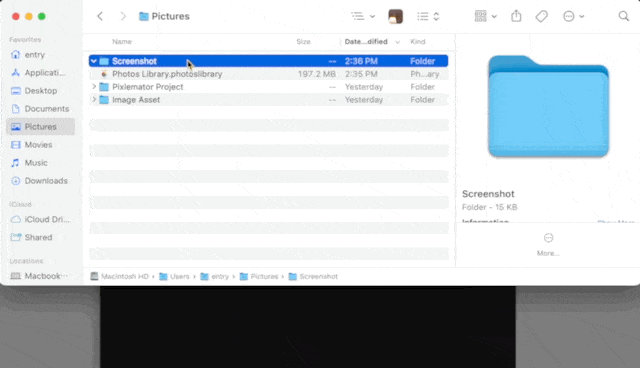Disabilita la Modalità Scura per Applicazioni Specifiche su macOS
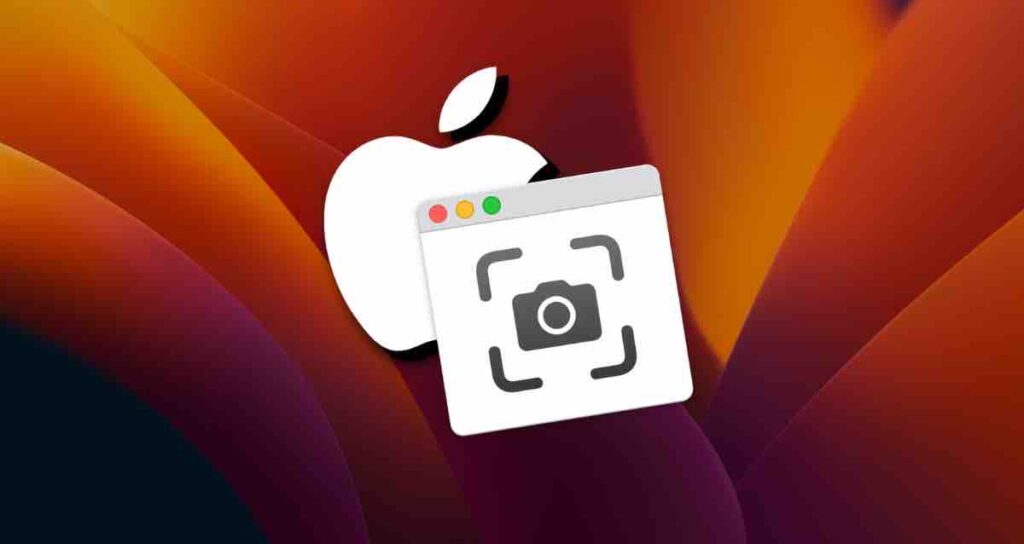
A partire da Mac OS X, la funzione di screenshot incorporata salva gli screenshot catturati nella posizione predefinita, che è il desktop.
Se come me prendi spesso degli screenshot, può essere scomodo spostare le immagini catturate dal desktop a una cartella diversa ogni volta. Per semplificare, puoi specificare una cartella specifica in cui verranno salvati gli screenshot.
Ci sono due metodi per cambiare la posizione di salvataggio dello screenshot: utilizzando l’app Screenshot o utilizzando il Terminale.
Cambiare la Posizione di Salvataggio dello Screenshot con l’App Screenshot
Dal l’aggiornamento macOS Mojave, l’app Screenshot offre l’opzione di cambiare la posizione di salvataggio.
- Premi e tieni premuti contemporaneamente i tasti shift + command + 5 per aprire l’app Screenshot.
- Clicca su Opzioni nella barra dei menu in basso, poi scegli “Salva in” seguito da “Altra Posizione…”

- Naviga fino alla cartella in cui vuoi salvare i file screenshot nella finestra del Finder, poi clicca sul pulsante Scegli.

- Cliccando su Opzioni nell’app Screenshot, puoi verificare che la posizione di salvataggio sia stata cambiata.

Non solo gli screenshot presi dall’app Screenshot, ma anche le catture parziali e a schermo intero saranno salvate nella cartella specificata.
Cambiare la Posizione dello Screenshot con il Terminale
Se stai utilizzando versioni di macOS precedenti a Mojave che non hanno le opzioni dell’app Screenshot, puoi utilizzare il Terminale per specificare la cartella in cui gli screenshot verranno salvati.
- Premi command + Spazio per aprire Spotlight.
- Digita “Terminale” nella finestra di Spotlight, poi premi Invio per eseguire.

- Nella finestra del Terminale, inserisci il comando per cambiare la posizione di salvataggio dello screenshot.
defaults write com.apple.screencapture location
- Dopo aver lasciato uno spazio alla fine del comando, apri il Finder e trascina la cartella in cui vuoi che gli screenshot vengano salvati sul Terminale.

- Il percorso della cartella trascinata verrà inserito dopo il comando. Premi Invio.
- Fai uno screenshot per verificare se viene salvato nella cartella specificata.
Se vuoi ripristinare la cartella di salvataggio screenshot predefinita, che è il desktop, puoi inserire il comando seguito dal percorso defaults write com.apple.screencapture location ~/Desktop/.