Creare scorciatoie da tastiera per avviare le App su Mac
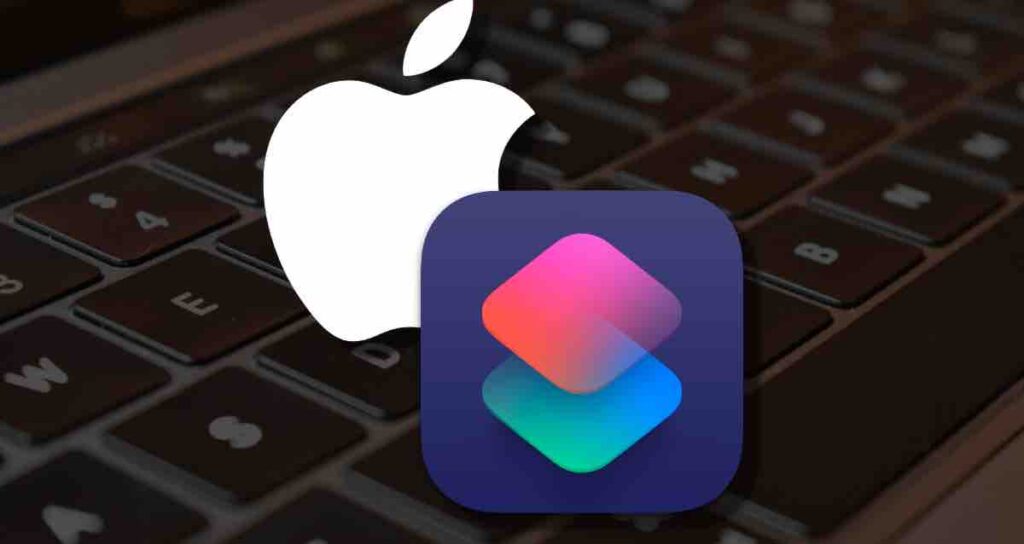
Nel mondo digitale odierno, l’efficienza è fondamentale, specialmente quando si tratta di navigare tra diverse applicazioni sul tuo Mac.
Fortunatamente, Mac offre una potente funzionalità che ti consente di creare scorciatoie da tastiera personalizzate per avviare le tue app preferite con pochi semplici passaggi. In questo articolo, esploreremo come sfruttare al meglio le scorciatoie da tastiera e ottimizzare la tua esperienza di avvio delle app su Mac.
Perché utilizzare le scorciatoie da tastiera per l’avvio delle App?
Le scorciatoie da tastiera non solo permettono di risparmiare tempo, ma migliorano anche la produttività fornendo un rapido accesso alle applicazioni frequentemente utilizzate. Invece di cercare manualmente e fare clic sull’app desiderata nel Dock o nella cartella Applicazioni, è sufficiente premere una combinazione di tasti per avviarla istantaneamente. Questo non solo risparmia preziosi secondi, ma elimina anche la necessità di movimenti ripetitivi del mouse, rendendo il flusso di lavoro più fluido ed efficiente.
Benefici della creazione di scorciatoie con l’App Scorciatoie
- È disponibile gratuitamente. Puoi configurare flussi di lavoro e scorciatoie senza dover installare programmi a pagamento separati.
- È più efficiente in termini di gestione delle risorse sul tuo Mac poiché utilizza le app integrate fornite da Apple.
- È facile da utilizzare, consentendo a chiunque di configurare scorciatoie e flussi di lavoro senza sforzo. È più semplice di Automator.
- Sincronizzando le Scorciatoie con iCloud, puoi accedere facilmente ai tuoi flussi di lavoro e scorciatoie su altri Mac o dispositivi. Questo garantisce un’eccellente interoperabilità.
Avvio dell’App Scorciatoie
Premi la scorciatoia da tastiera ⌘ + Barra spaziatrice per aprire Spotlight e cerca ‘Scorciatoie’ per avviare l’app.
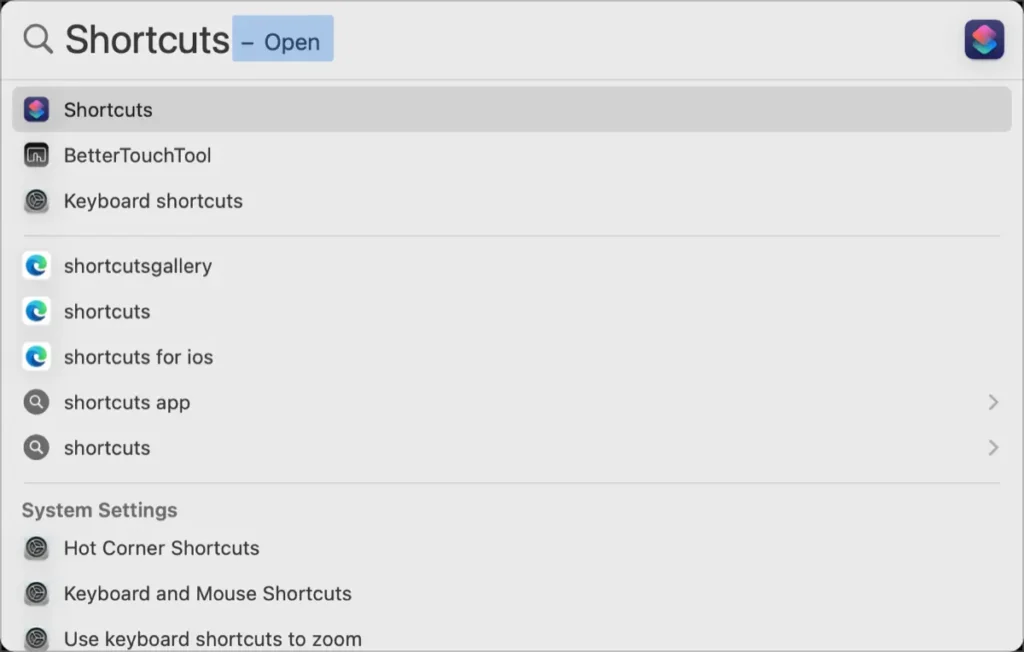
Creazione di cartelle per le scorciatoie e i flussi di lavoro
①. Fai clic destro sullo spazio vuoto nella barra laterale sinistra e seleziona l’opzione Nuova Cartella per crearne una nuova.
②. Fai clic sul pulsante + sopra la finestra delle Scorciatoie per creare una nuova scorciatoia.
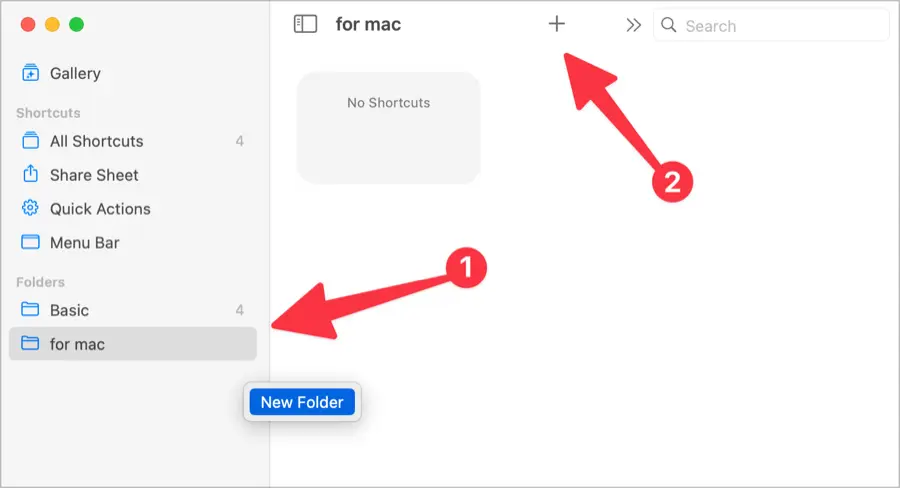
Specifica un nome per la scorciatoia. Scegli un nome facilmente riconoscibile.
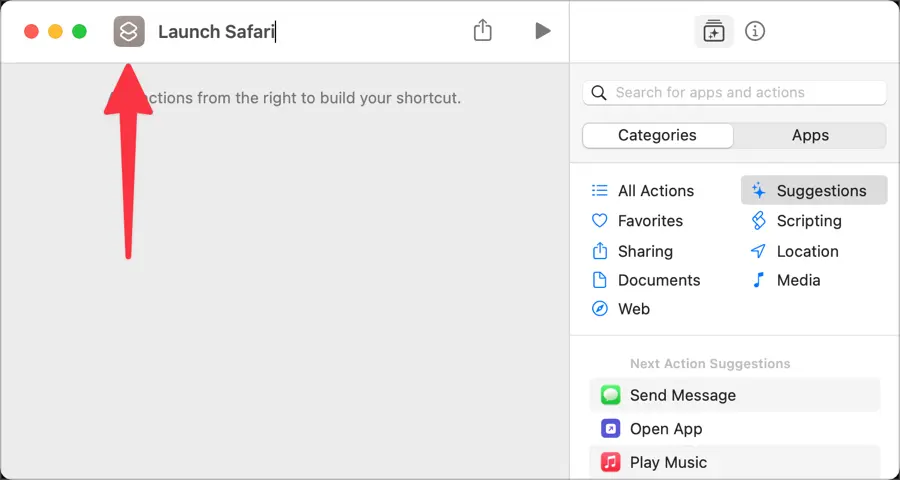
Creazione di uno script per la scorciatoia
Inserisci ‘apri’ nella barra di ricerca a destra e trascina l’azione ‘Apri App’ dalla sezione ‘Scripting’ all’area di lavoro a sinistra.
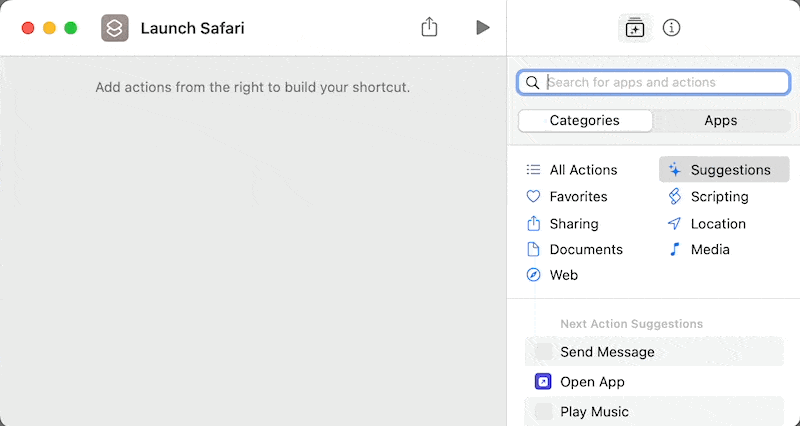
Fai clic sull’App in testo blu per selezionare l’app che desideri avviare con la scorciatoia. Ho selezionato il browser Safari.
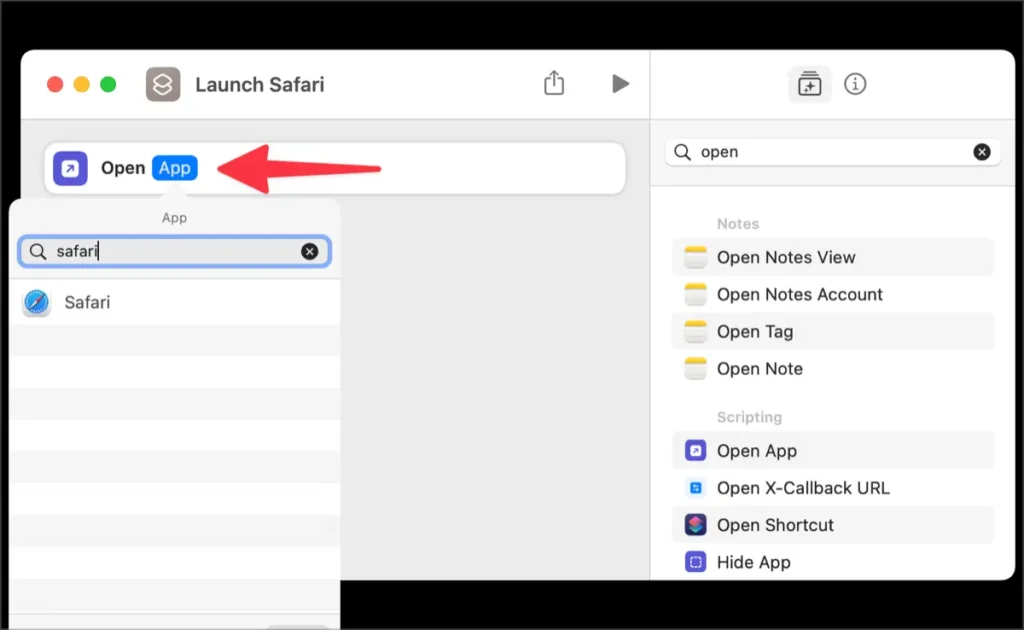
Assegnazione della scorciatoia da tastiera
Fai clic su ℹ️ nell’angolo in alto a sinistra e seleziona la scheda Dettagli. Quindi fai clic su Aggiungi Scorciatoia da Tastiera. Successivamente, inserisci la scorciatoia da tastiera che desideri utilizzare quando esegui l’app selezionata.
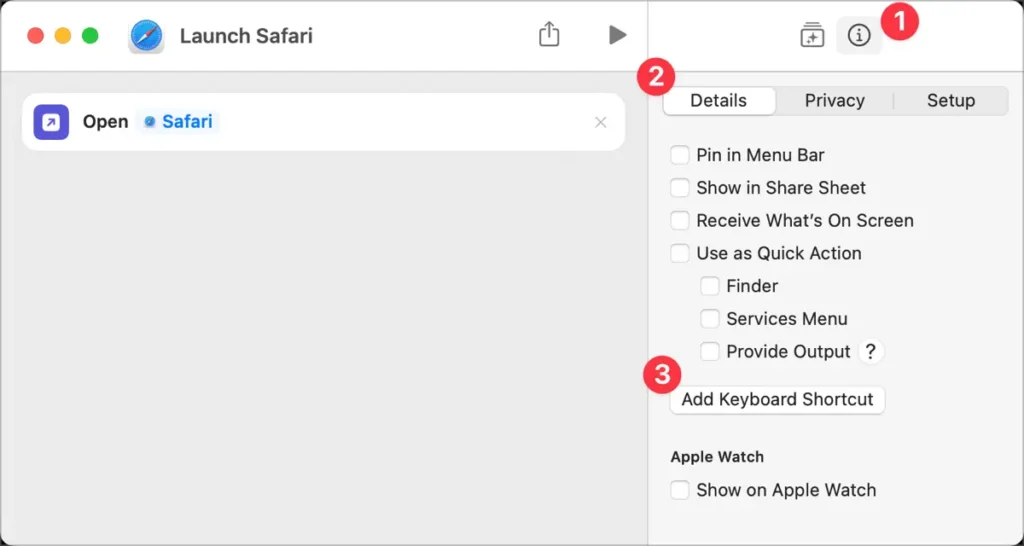
Ora, inserisci la scorciatoia designata e verifica se l’app viene avviata con successo. Se la scorciatoia assegnata non funziona come previsto, consulta la documentazione fornita da Apple per risolvere eventuali problemi.