Creazione di Collegamenti per la Condivisione di File e Cartelle in Mac Finder
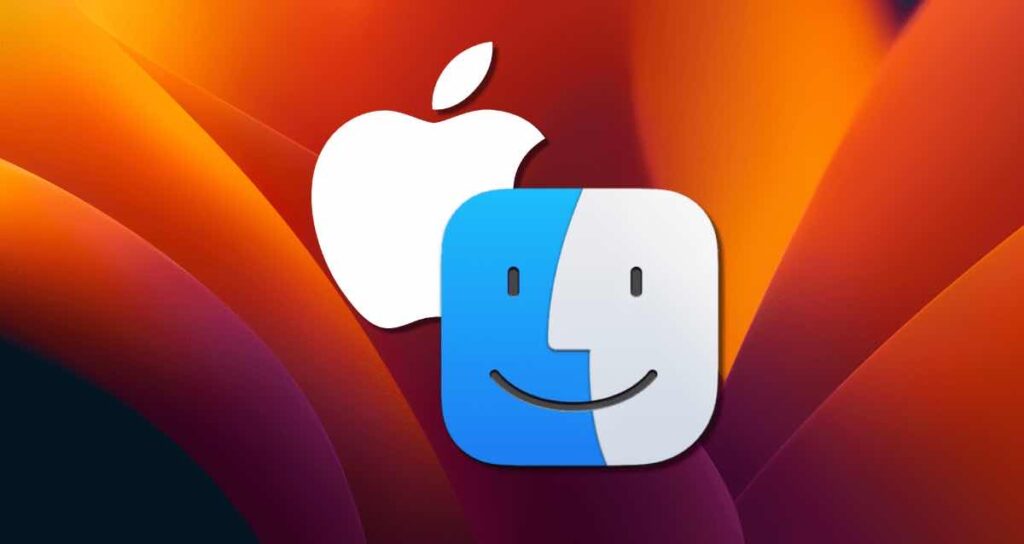
Mac Finder è uno strumento potente per gestire file e cartelle su un Mac e si integra perfettamente con iCloud. Una funzionalità utile di iCloud è la possibilità di creare un collegamento condiviso per cartelle e file direttamente da Mac Finder. In questo articolo, esploreremo come creare un collegamento condiviso iCloud per cartelle e file in Mac Finder.
Configurazione di iCloud su Mac
Per creare un collegamento condiviso per file o cartelle in Finder e condividerli con altri utenti, è necessario avere iCloud abilitato sul proprio Mac. Segui i passaggi di seguito per abilitare e sincronizzare iCloud sul tuo Mac.
1. Accedi alle Preferenze di Sistema su Mac
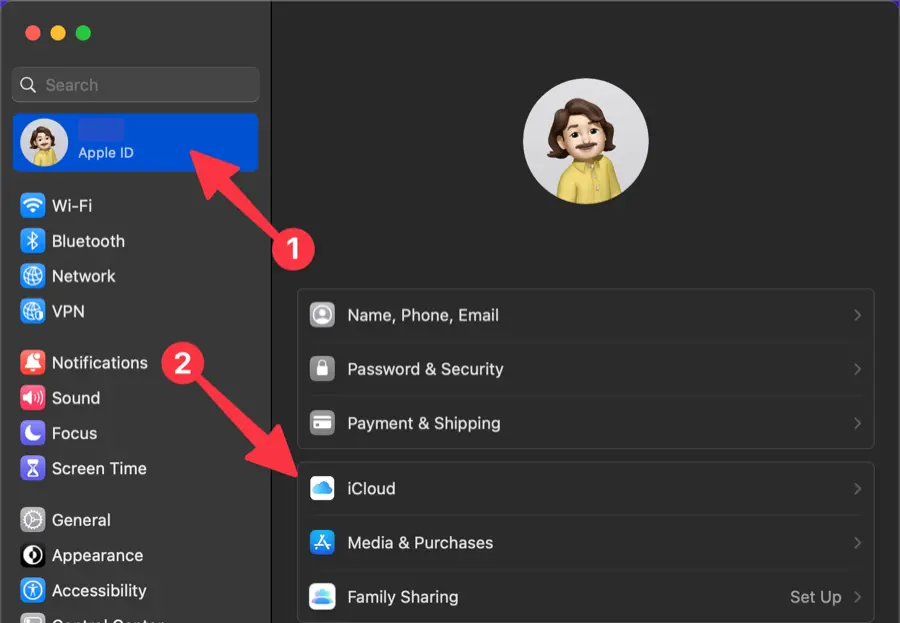
Fai clic sul menu Apple nell’angolo in alto a sinistra dello schermo e seleziona “Preferenze di Sistema”. Quindi, fai clic su “iCloud” nel menu della barra laterale.
2. Sincronizza iCloud con Mac
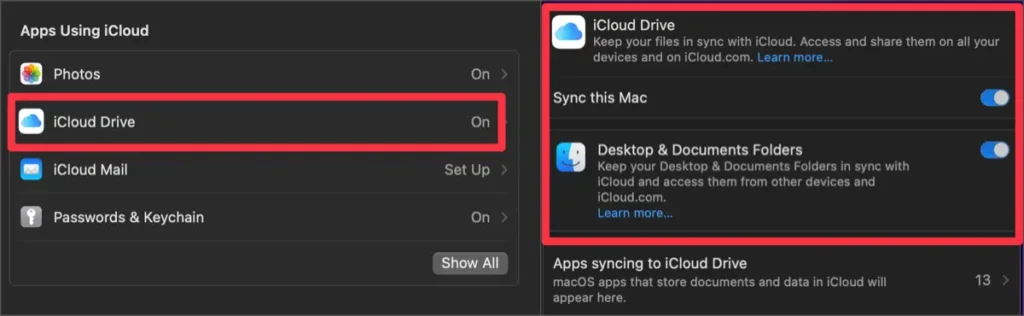
Nella finestra delle impostazioni di iCloud, seleziona “iCloud Drive” e abilita sia l’opzione “Sincronizza questo Mac” che “Cartelle Scrivania e Documenti”.
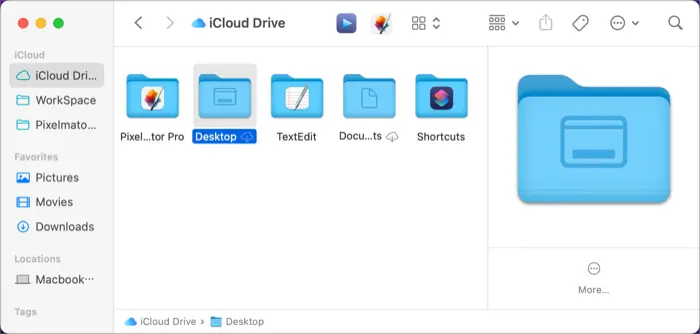
Effettuando questa impostazione, le cartelle Scrivania e Documenti del tuo Mac verranno spostate su iCloud e sincronizzate in tempo reale con iCloud Drive, proprio come mostrato nell’immagine sopra.
Creazione di un Collegamento Condiviso per una Cartella o un File in Finder
Per condividere una cartella o un file utilizzando i collegamenti di iCloud in Finder, l’elemento desiderato deve trovarsi all’interno di iCloud. Poiché abbiamo precedentemente configurato la sincronizzazione delle cartelle Scrivania e Documenti con iCloud, qualsiasi elemento all’interno di tali cartelle può essere condiviso utilizzando un collegamento.
Selezione della Cartella o del File da Condividere
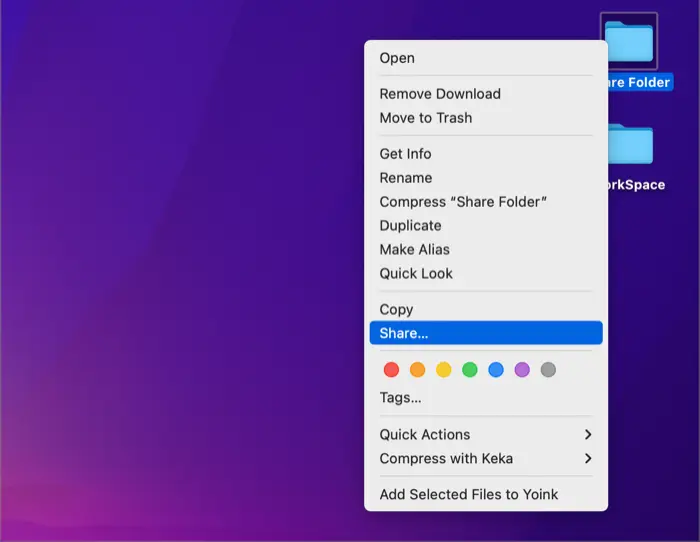
Fai clic destro sulla cartella o il file che desideri condividere e seleziona “[Condividi…]” dal menu contestuale.
Generazione del Collegamento Condiviso
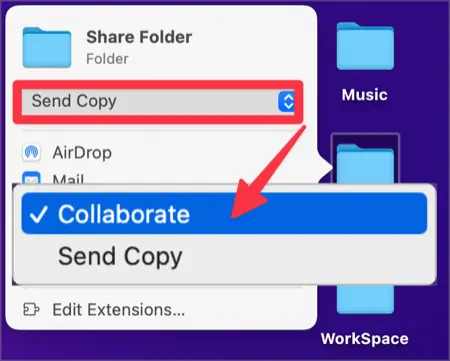
Nella finestra delle opzioni di condivisione, fai clic sulla casella a discesa e impostala su “[Collabora]”.
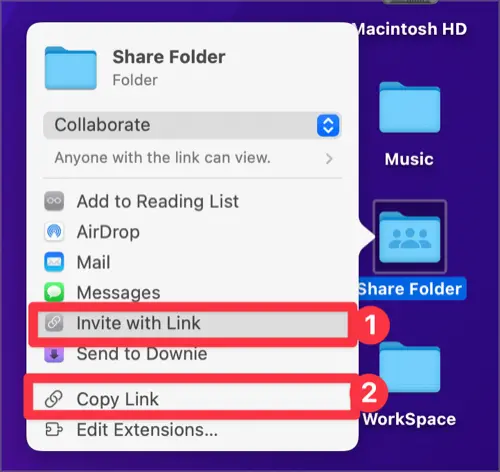
Successivamente, fai clic sull’opzione “[Invita con Collegamento]”, e verrà generato un collegamento per la condivisione della cartella o del file. Fai clic su “[Copia Collegamento]” per copiare il collegamento condiviso.
Configurazione delle Opzioni di Condivisione
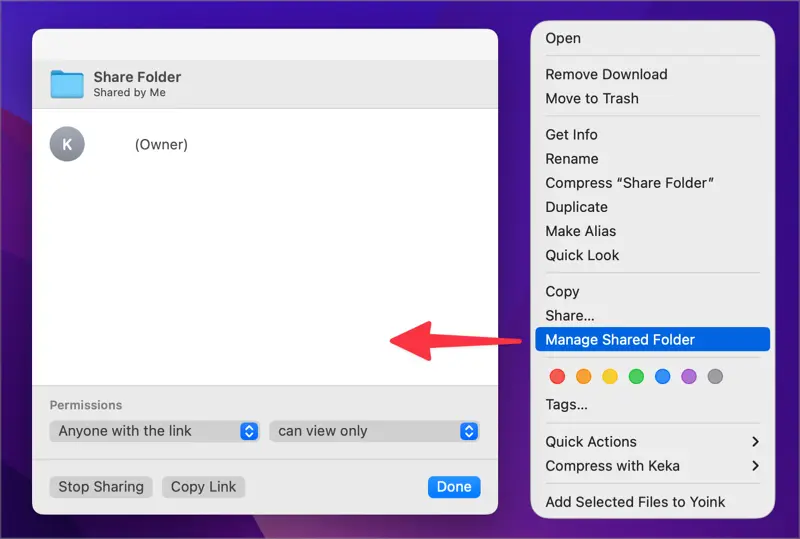
È possibile modificare immediatamente alcune autorizzazioni per la cartella o il file condiviso direttamente in Finder.
Fai clic destro sul file condiviso e fai clic su “[Gestisci Cartella Condivisa]”. Ciò consente di modificare le autorizzazioni della cartella condivisa, interrompere la condivisione o copiare nuovamente il collegamento condiviso.
Utilizzando il Finder di Mac e iCloud in questo modo, è possibile creare collegamenti condivisi, sincronizzarli e collaborare su lavori condivisi, che si tratti di scambiare regolarmente file con altre persone o collaborare su un singolo file.