7 Suggerimenti per Navigare tra le Cartelle su Finder – Mac
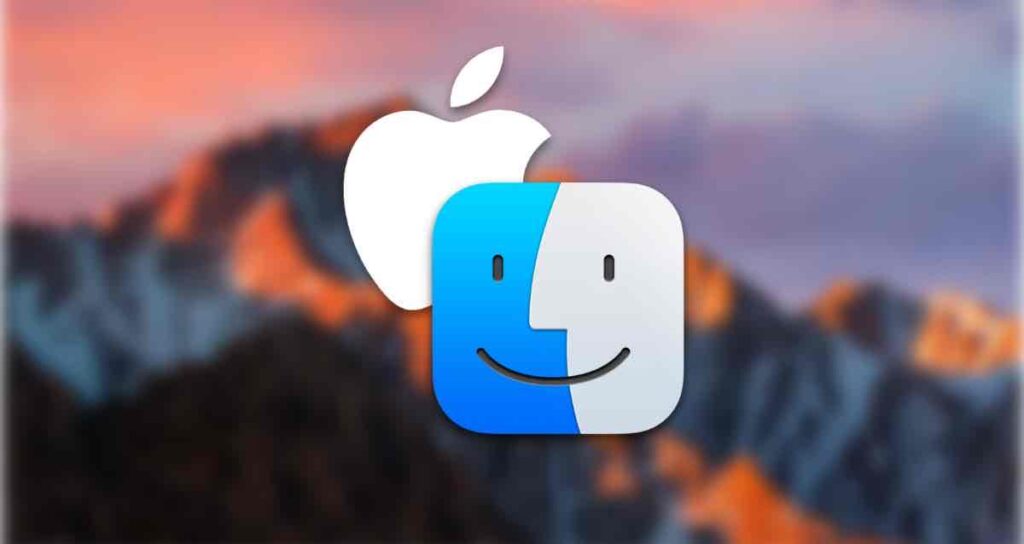
Trascorriamo molto tempo a navigare tra le cartelle e a selezionare file su ‘Finder’ ogni giorno. Aprire e chiudere cartelle, salire e scendere ripetutamente, finiamo per cercare file e svolgere varie operazioni come copiare, spostare o eseguirli. Queste operazioni sono le operazioni più fondamentali quando si utilizza un Mac e costituiscono il punto di partenza per molti flussi di lavoro.
Riconoscendo l’importanza di tali azioni eseguite su Finder, Apple ha preparato varie funzionalità per aiutare nell’esplorazione delle cartelle.
Diamo un’occhiata alle funzionalità disponibili? Può essere un’opportunità per i principianti per imparare vari metodi e una revisione per gli utenti esperti.
1. Doppio Clic e Scorciatoie da Tastiera
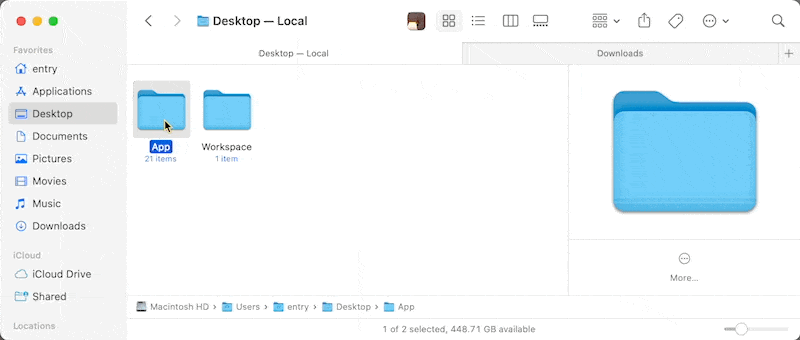
Il modo più semplice per aprire una cartella è attraverso il “doppio clic”, universalmente conosciuto. Tuttavia, per coloro che preferiscono utilizzare la tastiera rispetto al mouse o al trackpad, le scorciatoie da tastiera possono essere più comode.
Dopo aver selezionato una cartella utilizzando i tasti freccia, premere Command + ↓ (o Command + O) aprirà la cartella, mentre Command + ↑ la farà navigare alla cartella padre.
2. Pulsante per Navigare alla Cartella Precedentemente Aperta
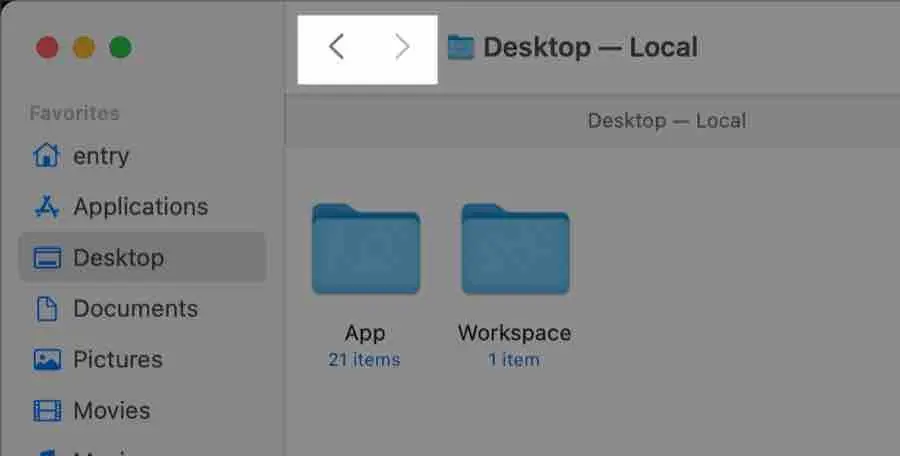
Sul lato sinistro della barra degli strumenti di Finder, vedrai un pulsante con il simbolo < ∙ >. Questo pulsante serve ad aprire la cartella precedentemente aperta.
Ad esempio, se navighi dalla cartella Download alla cartella Documenti e poi premi il pulsante <, tornerai alla cartella Download precedentemente aperta, anziché aprire la cartella padre Documenti, che è la cartella ‘Home’. Funziona in modo simile ai pulsanti pagina precedente/successiva presenti nella maggior parte dei browser web.
Ecco un suggerimento utile: Se premi e tieni premuto il pulsante, puoi vedere il percorso delle cartelle che hai attraversato prima di raggiungere l’ultima cartella.
3. Utilizzo dell’Icona della Barra del Titolo
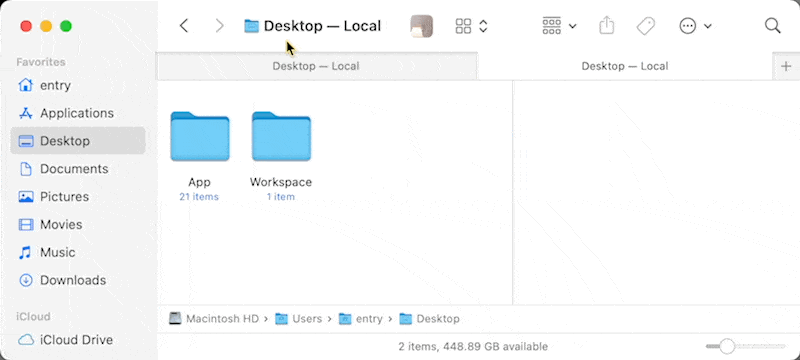
In alto a Finder, troverai il nome della cartella che hai attualmente aperto, insieme a un’icona ‘proxy’ che rappresenta quella cartella.
Tenendo premuto il tasto command, fai clic o fai clic con il tasto destro sull’icona proxy per aprire una piccola finestra popup che mostra la struttura completa della cartella. Attraverso questa finestra popup, puoi navigare rapidamente verso qualsiasi cartella che esiste tra la cartella attualmente aperta e la cartella di livello superiore.
4. Aggiunta del Pulsante Percorso alla Barra degli Strumenti di Finder
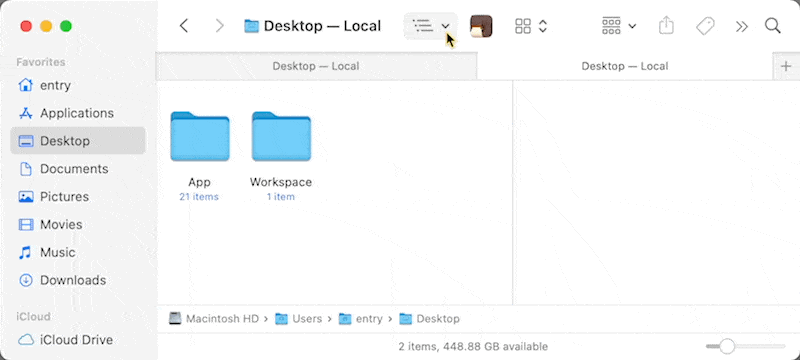
Puoi anche aggiungere un pulsante con funzionalità simili all’icona proxy nella barra degli strumenti di Finder. Fai clic con il tasto destro sulla barra degli strumenti di Finder, seleziona “Personalizza Barra degli Strumenti” e trascina il pulsante “Percorso” per aggiungerlo alla barra degli strumenti. Proprio come l’icona proxy, puoi cliccare il pulsante per navigare istantaneamente verso qualsiasi cartella che esiste tra la cartella e la cartella di livello superiore.
5. Apertura della Barra Percorsi di Finder
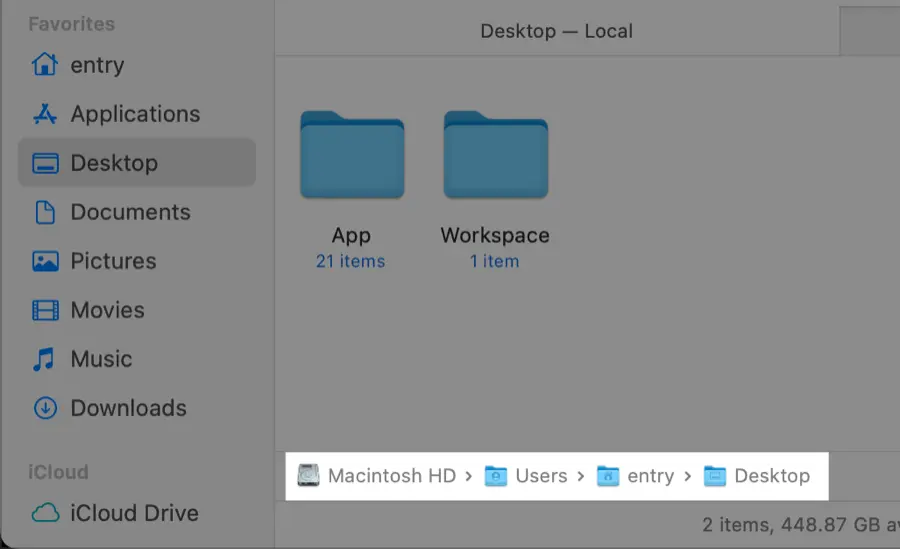
Per visualizzare il percorso della cartella attualmente aperta in Finder, puoi cliccare su Finder > Visualizza > Mostra Barra Percorsi o premere Command + Option + P. Il percorso della cartella attualmente aperta apparirà sotto la finestra di Finder.
Puoi fare doppio clic su qualsiasi cartella mostrata nella barra percorsi per navigare direttamente verso quella cartella. Tenendo premuto il tasto Command mentre fai doppio clic, la cartella si aprirà in una scheda separata. Inoltre, puoi trascinare i file nella cartella genitore mostrata nella barra percorsi per spostarli direttamente lì.
6. Utilizzo della Vista a Colonne di Finder
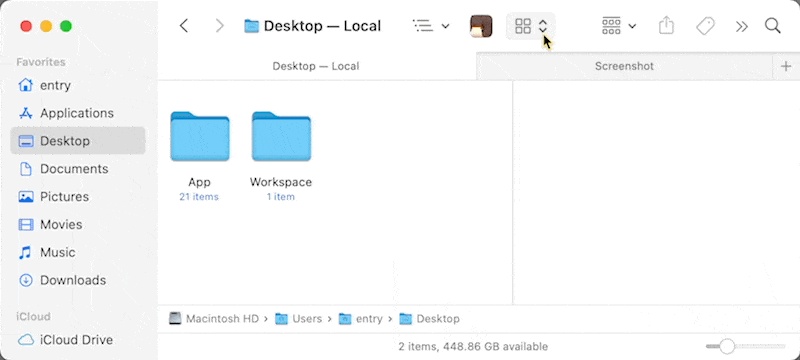
Per passare a una vista a colonne di Finder, puoi cliccare su Finder > Visualizza > “Come Colonne” o premere Command + 3. La vista a colonne offre vantaggi rispetto alla vista icona o lista poiché consente di capire intuitivamente la posizione relativa di file e cartelle.
Consente anche una navigazione rapida tra le cartelle utilizzando solo i tasti freccia della tastiera. Premere i tasti freccia sinistra o destra consente di spostarsi tra le cartelle genitore e figlio, mentre i tasti freccia su o giù possono essere utilizzati per selezionare gli elementi precedenti o successivi nella lista.
7. Passare Istantaneamente alla Tua Cartella Desiderata
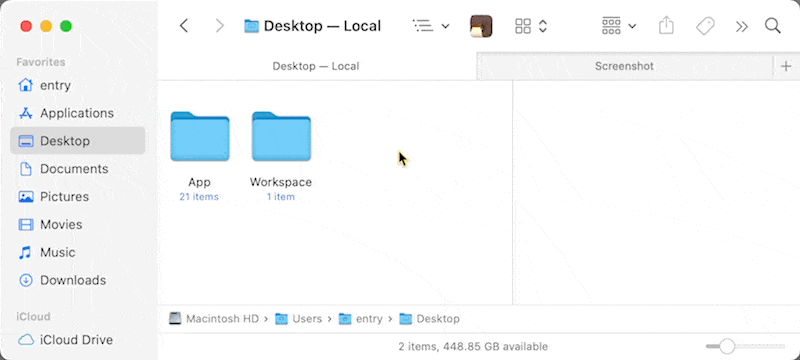
Vuoi navigare rapidamente verso una cartella specifica senza perdersi? Prova a utilizzare la funzione “Vai alla Cartella” (Go to Folder). Fai clic sul menu Finder, quindi seleziona Vai > “Vai alla Cartella,” oppure premi Command + Shift + G per aprire un pannello dove puoi inserire il percorso della cartella desiderata.
Basta inserire il nome del percorso della cartella (ad esempio, /Library/Fonts/ o ~/Pictures/), ed è ancora più comodo utilizzare la funzione di completamento automatico. Digita una parte del percorso e premi il tasto Tab, e automaticamente troverà il resto del percorso per te (ad esempio, ~/Libr ▶ Tab ▶ /Library).
Inoltre, puoi utilizzare il simbolo tilde (~) per rappresentare la cartella home dell’utente. Ad esempio, se desideri aprire la cartella “Download,” puoi semplicemente inserire ~/Downloads invece del percorso completo (/Users/hongkildong/Downloads).